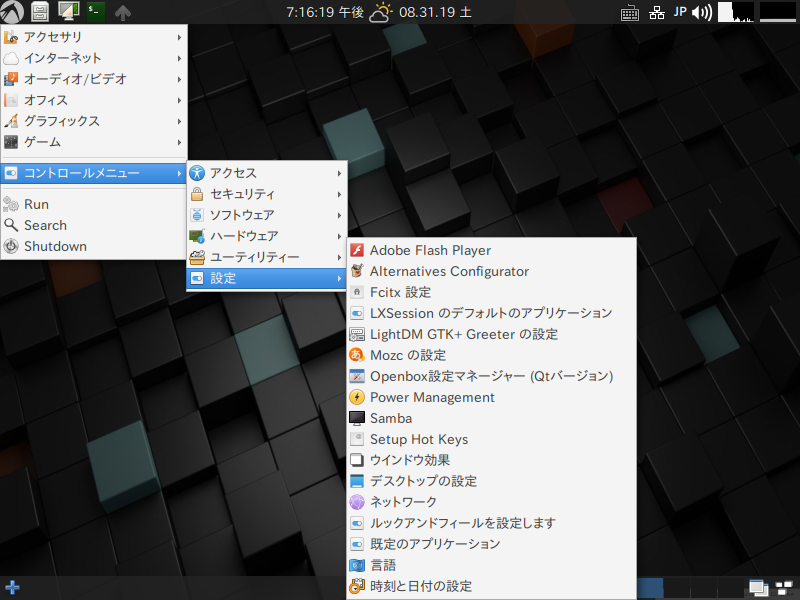
LXLEは Lubuntu がベースになっており、LXDEデスクトップ環境の Linuxディストリビューションです。
今回は、Lubuntu 18.04 LTSがベースのベータ版リリースになります。
以前のバージョンの記事がありますので、よろしければ参考にしてください。
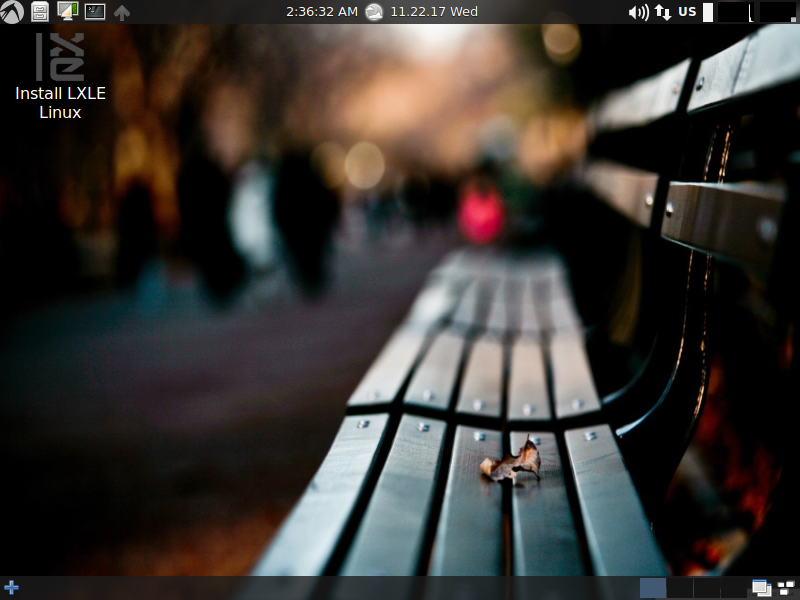
LXLE 18.04.3 Betaのデスクトップ
この映像は、VirtualBox(Ver.6.0.10)にて、起動状況の確認を行い動画にしています。
なお、メモリの割当は2GBに設定しています。
メニュー操作は、若干モッサリした感じがありますが、遅延という感じではありませんでした。
LXLE 18.04.3 Betaについて
今回インストールしたのは「lxle-18043-64beta.iso」64ビットISOになります。
なお、最近少なくなってしまっている32ビット版ですが、LXLEでは用意されています。
ダウンロード
公式サイト
リリース情報&ダウンロードページ
http://www.lxle.net/forums/discussion/1606/lxle-18-04-3-beta-now-available-
インストール
VirtualBoxでのインストールの工程(基本的に実機でも同様に可能)をまとめています。
以下のGIFアニメのナンバーは、下記ステップのナンバーで、選択項目を記載しておきますので、選択したら「続ける」などをクリックして進めてください。
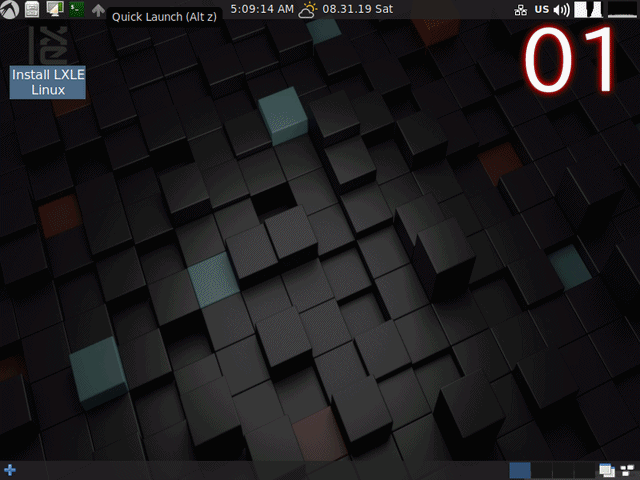
※実機ではisoファイルを書き込んだUSBメモリを差し込んで起動しますが、元のOSが立ち上がった場合は、BIOS等の設定が必要です。
- ライブ起動させて、デスクトップにあるインストーラーアイコンから、インストーラーを起動。
- 言語で「日本語」を選択。
- キーボードレイアウトで、左側「日本語」、右側「日本語」または使っているキーボードの種類を選択。
- 「アップデートと他のソフトウエア」で、そのまま「LXLEのインストール中にアップデートをダウンロードする」で進めますが、必要に応じで変えてください。
- インストールの種類で「ディスクを削除してLXLEをインストール」を選択します。
※実機の場合は、現在パソコンにあるOSが削除されますので、ご注意ください。 - ディスクの書き込み確認ですので、よければそのまますすめます。
- ロケーション選択で、「Tokyo」を選択。
- ユーザー情報やパスワードを設定。
- ここでインストール設定した状況に応じて、数十分程度待ちます。
- インストールが完了しましたので、「今すぐ再起動する」をクリック。
このあとVirtualBoxでは、終了できませんでしたので、強制的に終了させて再起動させましたが、特に問題ありませんでした。
日本語入力について
インストール完了後の再起動が済んだ段階で、特に何も設定せずに日本語入力が出来るようになっていました。
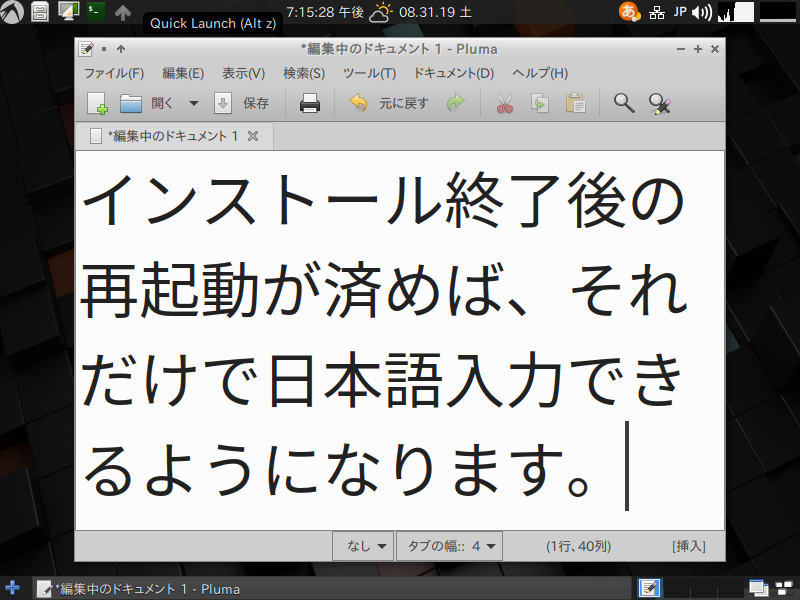
まとめ
LXLE 18.04.3ベータ版をお試し
LXLE 18.04.3 Beta は、Lubuntu 18.04 LTSがベースで、LXDEデスクトップ環境の Linuxディストリビューション。
今回は「lxle-18043-64beta.iso」64ビットISOをインストール。
ダウンロード
公式サイトのリリース情報よりダウンロード
インストール
最初に「日本語」を選択し、ユーザー情報を入力する位で、殆どが「続ける」などのボタンを押すだけです。
インストール中の画面は、映画マトリックスを彷彿とさせ凝った作りになっています。
日本語入力について
特になにもする必要がありませんでした。
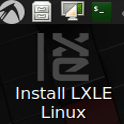

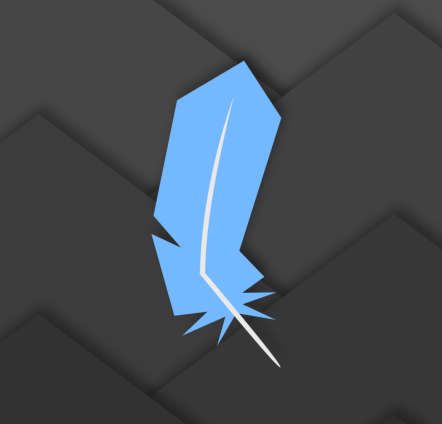
コメント