
0.4.1から5.0へ、メジャーバーションアップした「elementary OS」。
UbuntuベースのOSですので、起動後の変更やアップデートなどを保持でき、Live USBであっても普段遣いが可能です。
また、プリインストールアプリも最小限のため、色々な用途に合わせていけますので、予備のOSとして手元に置いておくのも有りではないでしょうか?
前記事では、『elementary OS 5.0』の特徴とダウンロードまでをまとめていますので、isoファイルの用意が出来ていない方は、まず以下の記事を確認の上、ご用意ください。
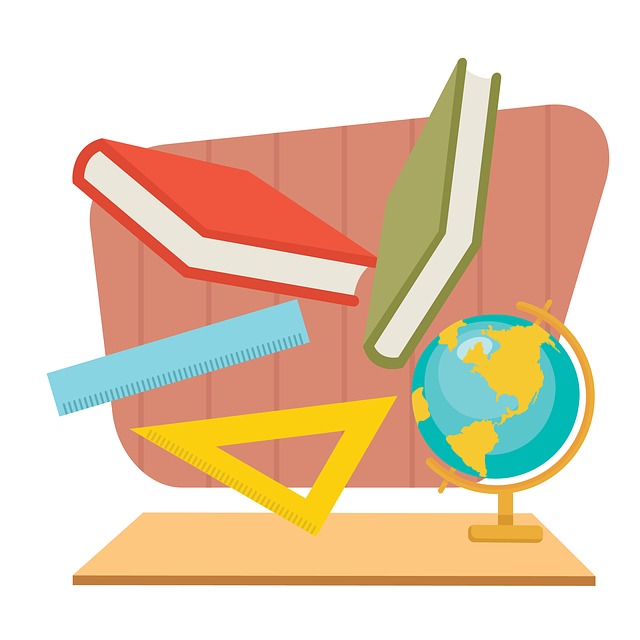
『elementary OS 5.0』 Live USBの作成
変更した内容や各種設定を保存できるLive USBを作成します。
それには「UNetbootin」にて、isoファイルの書き込みを行います。
isoファイルの大きさを考慮して、多少容量が大きめのUSBメモリを、用意する必要があります(通常最低4GBクラス)。
今回は、4GBのUSBメモリで作成しますので、変更や設定を保存できるスペースを、2.2GBにしています。
このスペース容量の決め方は、isoファイルの容量とUSBメモリの容量を考慮して決めます。
具体的なLive USBの作り方は、以下の記事を参照願います(ディスクイメージを選択する方法)。

Live USBで日本語設定
UNetbootinで、USBメモリに書き込みが終了したら、USBメモリを差し込んで、PCを立ち上げます。
もし、現在のOSが立ち上がってしまったら、BIOSなどの設定変更が必要です。
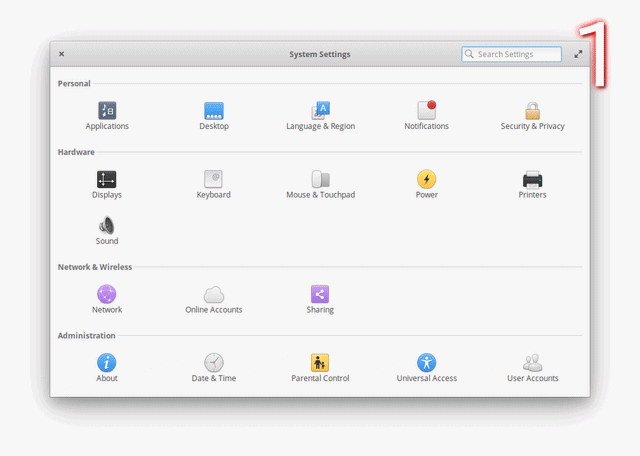
- デスクトップ上部パネルにある「Applications」から「System Settings」を立ち上げ「Language & Region」を開きます。
- 「Languages support」の注意がでますので、「Complete Installation」をクリックして完了させます。
- 左の項目から「日本語」を設定し、右の「Formats」を「Japan」に設定し、右下の「Set language」で確定しておきます。
- そのままウインド下部にある「Keyboard Settings」をクリックし開きます。
- ウインド左下部の「+」ボタンで「日本語」を追加し、英語は「-」ボタンで消します。
- そのあとは、使っているキーボードを選んで、ここでは「デフォルト」を選択し、下部の「レイアウトを追加」ボタンで確定、ウインドを閉じます。
そのまま日本語入力設定まで行ってしまいましょう
ターミナルを開いて、以下のコマンドを実行します。
まずは、アップデートから行います。
日本語入力は「fcitx mozc」をインストールします。
インストールの途中で確認がありましたら、「Y」で進めてください。
終わったら、ログアウト・ログインで良いのですが、再起動して設定が保存できているのか確認も一緒に行います。
再起動後の処理
このバージョンは、問題がなかったのですが、前バージョンでは、言語の設定がきちんと反映していない部分があったので、もしそのような状況になっていたら、再度やり直して、ログアウト・ログインで確認してください。
なお、ライブユーザーのパスワード入力は不要です。
ここで、念の為日本語入力の確認をしておきましょう。
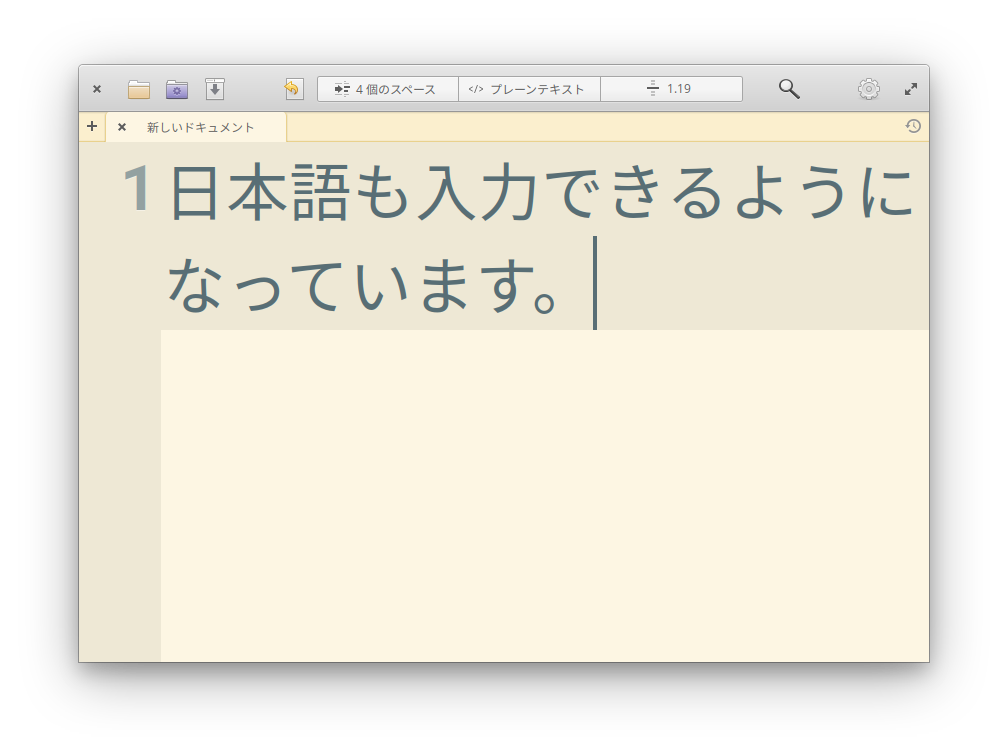
また、日本時間になっていないと思いますので、上部パネルの「アプリケーション」から「システム設定」、そして「日付と時刻」から設定しましょう。
東京のあたりをクリックして、タイムゾーンを「アジア|東京」にしてください。
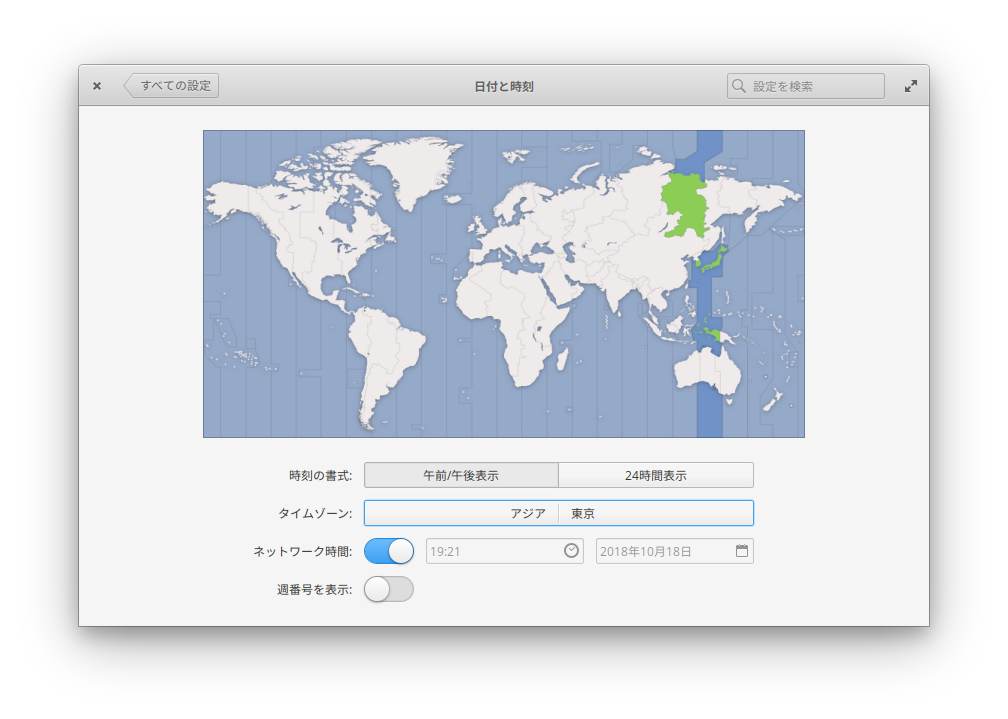
これで、設定保存もできており、日本語化と日本語入力も完了しましたので、あとはあなたの好みのアプリをインストールするなどしてください(USBメモリの容量制限もあるので程々に)。
まとめ
『elementary OS 5.0』を設定保存できるLive USBに!
- USBメモリへの書き込みには、UNetbootinが必要
- 多少大きめのUSBメモリが必要(最低4GB)
- 変更や設定を保存するスペースには2.2GBを割り当て(isoファイルとUSBメモリの容量から)
USBメモリに書き込みが終了したら、USBメモリから立ち上げ日本語設定等を行います。
Applications > System Settings > Language & Region から言語設定やキーボードレイアウト設定を行います。
日本語入力は、コマンドが楽です。
$ sudo apt-get update
$ sudo apt-get install fcitx-mozc
あとは、再起動で保存の確認をすれば、完了です。
変更や設定が保存できるので、予備に1つ持っていても良いと思えるOSかと思います。
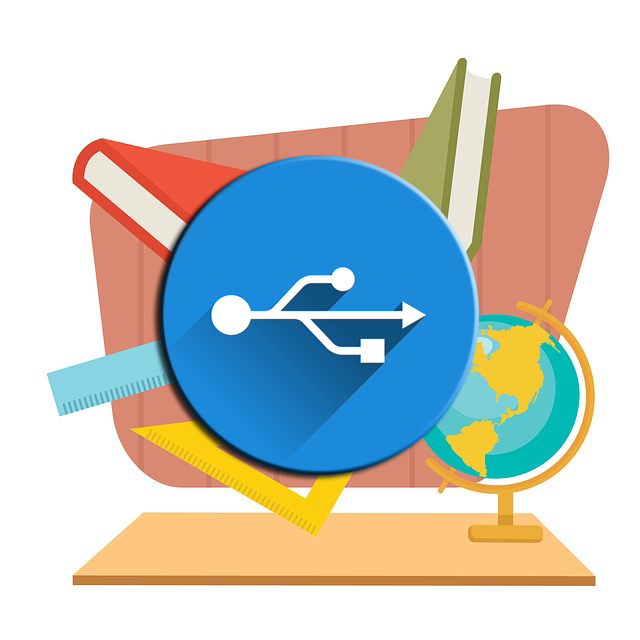

コメント