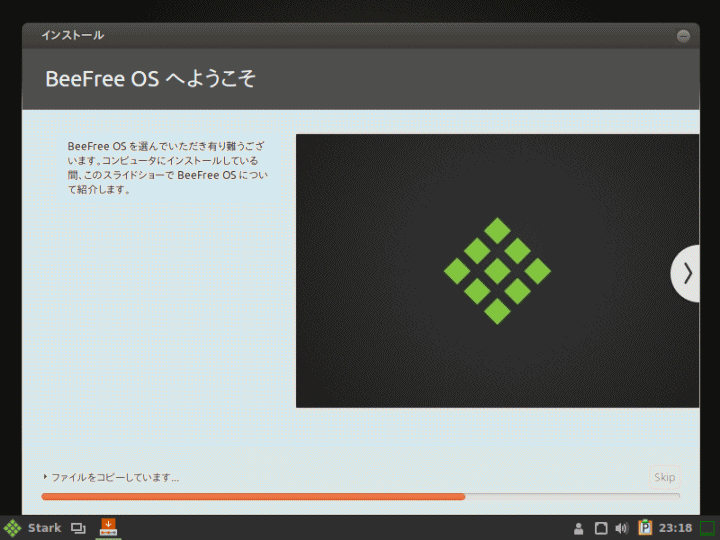
前回、前々回と『BeeFree OS』について、デスクトップの映像とシステム要件、そして変更した内容や設定を保持できるLive USBの作成と、運用するまでについて記事にしてきました。
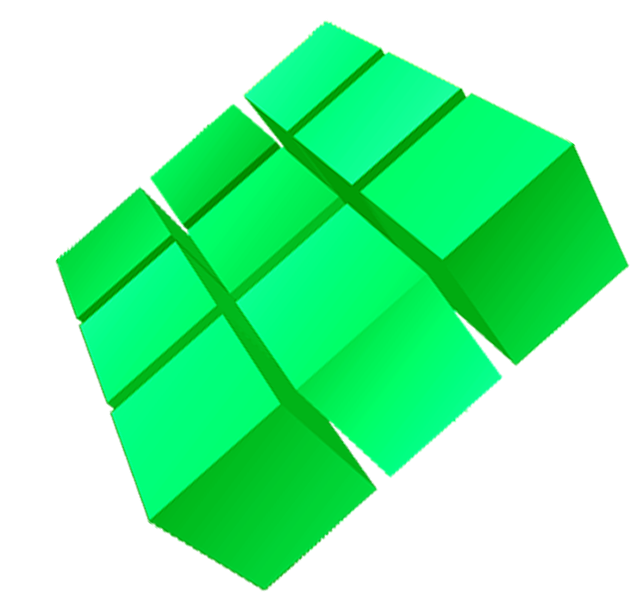
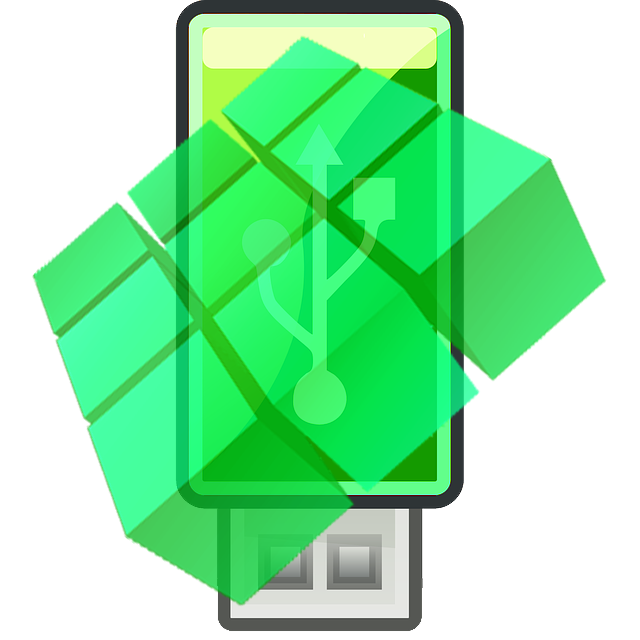
今回は、新規にインストールと、日本語入力についてまとめています。
インストールとライブ起動の確認
インストール確認は、VirtualBox Ver.5.2.12にて、計2回行っています。
ライブ起動は、元Windows 7 professional(64bit)PCで確認しています(設定や変更を保持できるLive USBを使用)。
インストール用USBメモリの作成
UNetbootinにて作成しています。
問題なくライブ起動出来ています。
USBメモリへの書き込み方法は、以下の記事を参考にしてください。

『BeeFree OS』のインストール
インストールは、パソコンのHDDのOSを入れ替えるパターンです。
※デュアルブートの場合は、途中が異なりますので、ご注意願います。
それぞれの選択項目を記載してありますので、選択したら「続ける」などをクリックしてください。
以下のGIFアニメのナンバーは、下記とリンクしています。
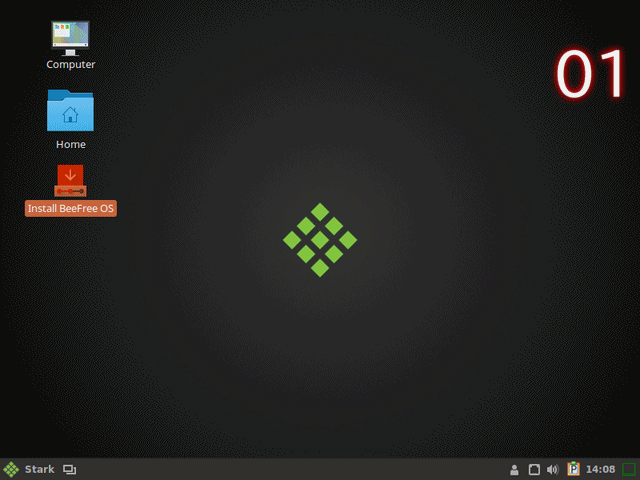
※USBメモリを差し込んで起動しますが、元のOSが立ち上がった場合は、BIOS等の設定が必要です。
VirtualBoxでのインストールに沿って、流れを説明しています。
- ライブ起動した状態のデスクトップ画面にある「Install BeeFree OS」アイコンをクリック
- インストーラーが起動しますので、「日本語」を選択
- サードパーティソフトのインストール確認ですが、今回は取りあえずデフォルトのままで
- 「ディスクを削除してBeeFree OSをインストール」を選択
- ディスクの書き込み確認ですので、よければそのままで
- ロケーション選択で、すでに「Tokyo」が選択されていれば、そのままで
- キーボードレイアウトで「日本語」が選択済みで、右側は使っているキーボードに合わせて選択
- ユーザー情報やパスワードを設定
- インストール設定した状況に応じて、数十分程度待つとインストールが終了、「今すぐ再起動する」をクリック
- ここでUSBメモリ、またはDVDなどを抜き出し、エンターキーを押す
日本語入力は問題なし
インストールが終わって、再起動した段階で、すでに日本語入力はできるようになっています。
念の為、ワープロソフトやエディターなどで、日本語入力の確認をしてください。
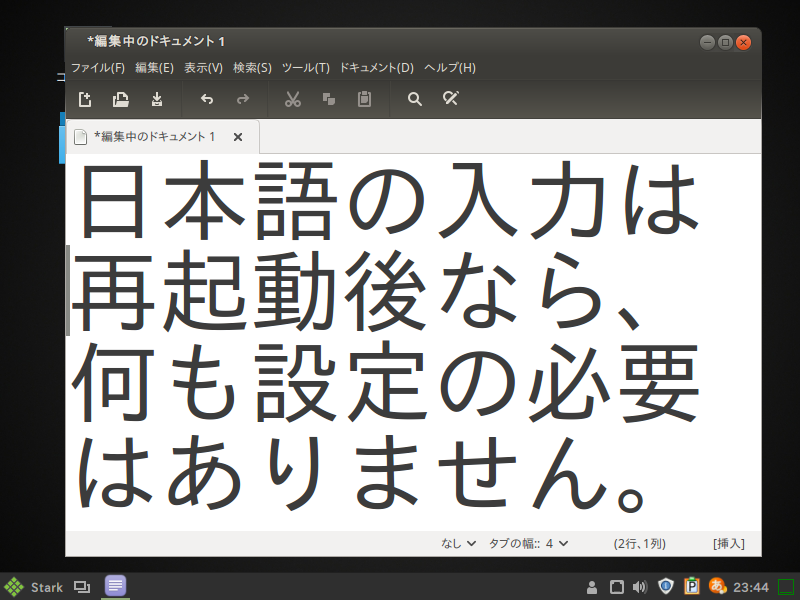
これで、インストールと日本語化及び日本語入力の設定が終わりましたので、このまま利用できます。
まとめ
『BeeFree OS』のインストールと日本語入力について
インストールとライブ起動は以下で確認
- インストールは、VirtualBox Ver.5.2.12にて、計2回
- ライブ起動は、元Windows 7 professional(64bit)PC
インストール用USBメモリの作成
UNetbootinにて作成し、問題なくライブ起動出来ています。
インストールは簡単
設定や変更は、最低限に行う場合、最初の言語設定とユーザー情報やパスワード設定の2画面のみで簡単です。
あとは、デフォルトのままで「続ける」などをクリックすれば完了。
日本語入力について
再起動後、すぐに利用することが可能です。


コメント