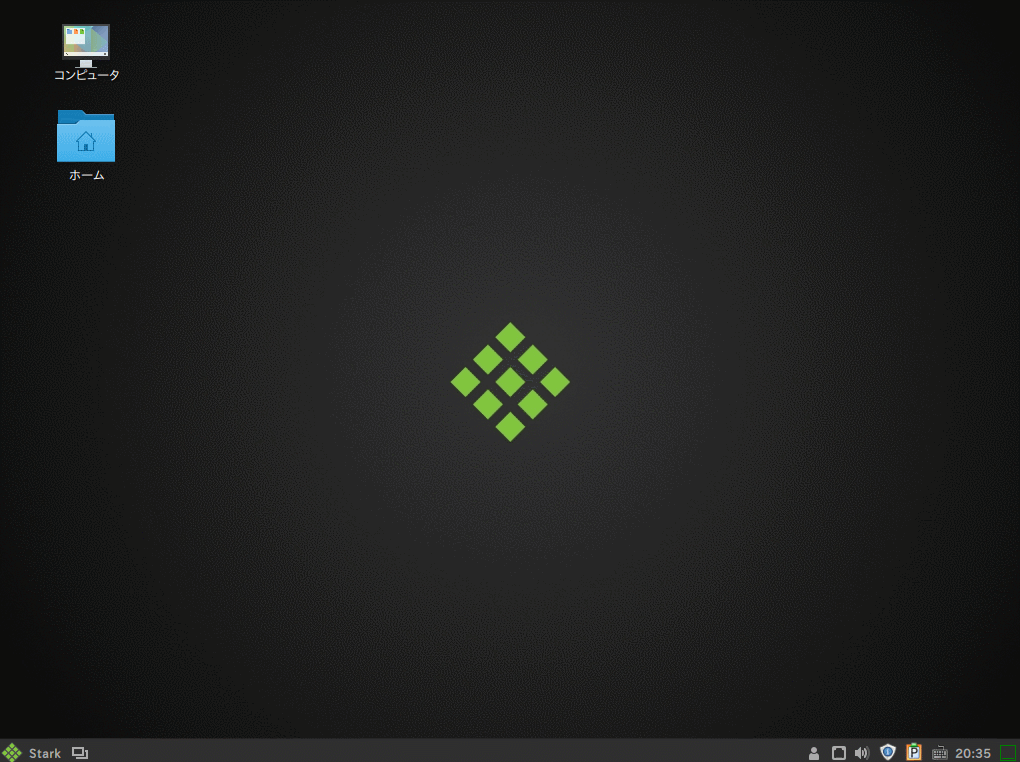
今回は、『BeeFree OS』のインストール用USBメモリを作る際に、どうせならLive USBとして、変更や日本語設定などを保存できるようにしたいと思います。
ちなみに、『BeeFree OS』についての前記事も、よろしければ参考にしてください。
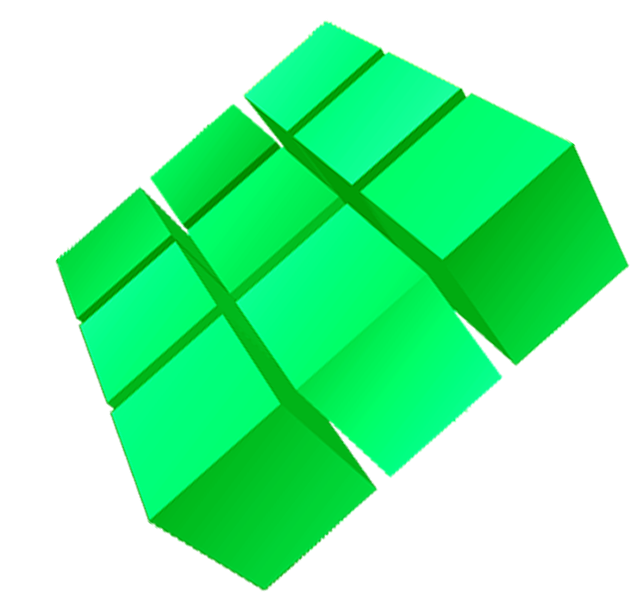
単なるインストール専用メディアにしない
前記事などを参考にしていただき、isoファイルのダウンロードが済んだら、インストール用のUSBメモリを作成します。
設定保存できるLive USBを作る
USBメモリに書き込む際には、「UNetbootin」を利用して行います。
このツールで「Ubuntu」系のOSを書き込む際に、ちょっと設定するだけで、ライブ起動時に追加や修正した内容を、その後も保持出来るようになります。
そして、アップデートや変更・設定を保持するために、多少容量が大きめのUSBメモリが必要ですが、今回は小さめの4GBのUSBメモリで対応しました。
ちなみに、各種変更や設定を保存できるスペースは、1.8GB(USBメモリ4GBに対して)にしています。
具体的なLive USBの作り方は、以下の記事を参照願います(ディスクイメージを選択する方法)。

Live USB 起動後の作業
ここでは、USBメモリから起動して、日本語化と日本語入力の設定を行います。
なお、この段階で、元のOSが立ち上がった場合は、BIOS等の設定が必要です。
起動したら、Menuから「System Settings」と進み「Languages」を開きます。
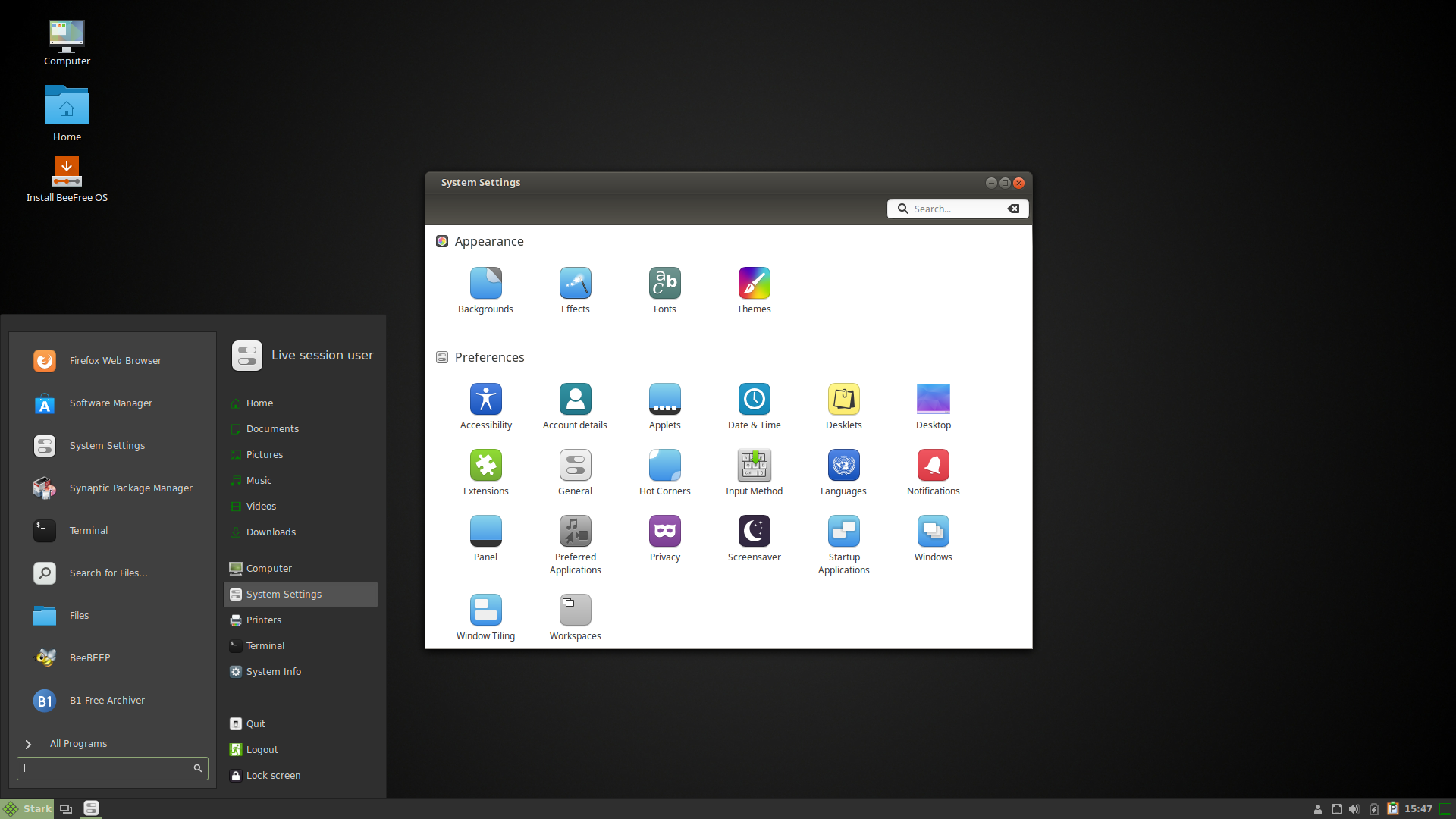
以下の工程はGIFアニメ化して、ナンバーはリンクしています。
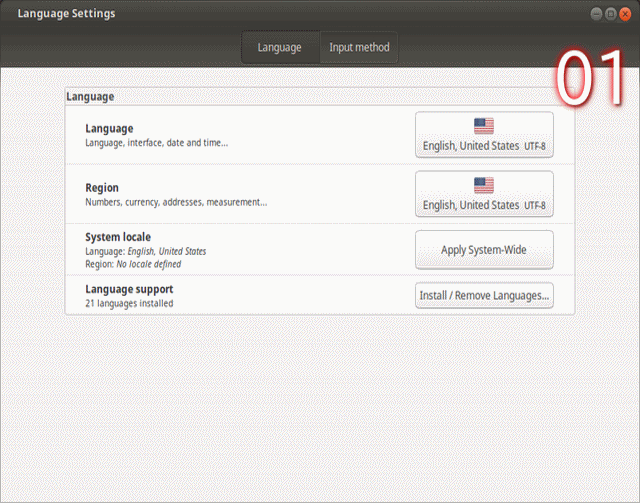
- 開かれた「Language Settings」では、日本語が入っていませんので、一番下のボタン「install/Remove Languages」をクリックします。
- 「Japanese」が無いはずですので、「Add」ボタンを押して、上記リストに「Japanese」を追加します。
- 次に、リストに追加された「Japanese」を選択し、「Install language packs」をクリックして、インストールします。
※もし、エラーや失敗したらやり直してみてください。 - その後は、「English」になっている部分を「Japanese」に2箇所変更します。
- 上部「Input method」タブをクリックし、「japanese」部分にある「Install」ボタンをおして、インストールします。
- 「Input method」に「Fcitx」を設定して、そのままクローズします。
本来は、ログアウト、ログインでよいのですが、保存出来るかの確認のために、一度再起動しましょう。
再起動して設定保持と日本語入力の確認
再起動後は、メニュー他が日本語になっていると思います。
それでは、日本後入力の最後の設定を行います。
1.メニューから「Fcitx設定」を開くと、入力メソッド設定の「入力メソッド」画面が出ますので、下部にあるボタン「+」「-」「↑」などを利用して、以下のようにしてください。
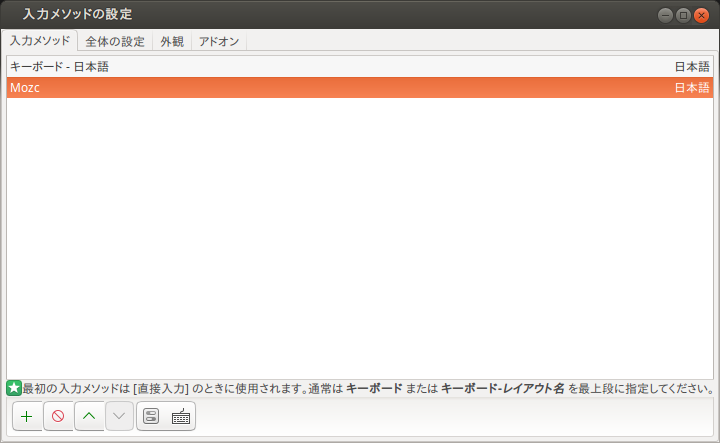
2.その後、「全体の設定」タブで以下のようにします。

3.あとは日本語入力の確認をします。
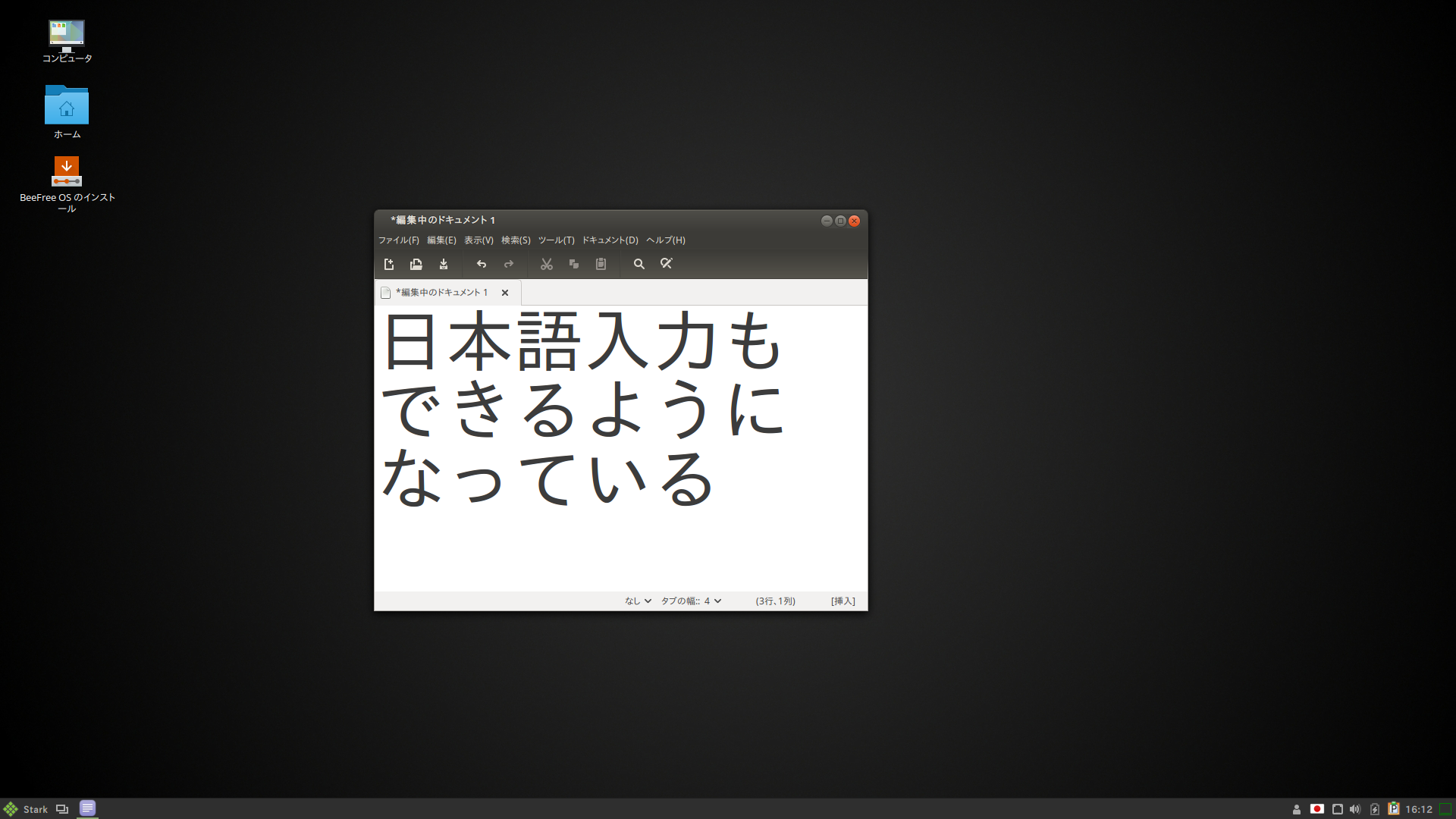
以上で設定保存できるLive USBができあがりましたので、少しの間色々試すことが出来ると思いますし、気に入ればそのままインストールすることも可能です。
まとめ
『BeeFree OS』のインストール用のUSBメモリを設定保存できるLive USB化
USBメモリに書き込むソフトには、UNetbootinを利用します。
USBメモリは4GBの容量のものを利用し、保存スペースは、1.8GBに設定しています。
Live USBを起動後の作業
USBメモリから起動して、「Language Settings」で、日本語を設定します。
その後、保存仕様の確認を兼ねて再起動させます。
最後は、「Fcitx設定」を行った後、日本語入力の確認をします。
以上で設定保存できるLive USBができあがりました。
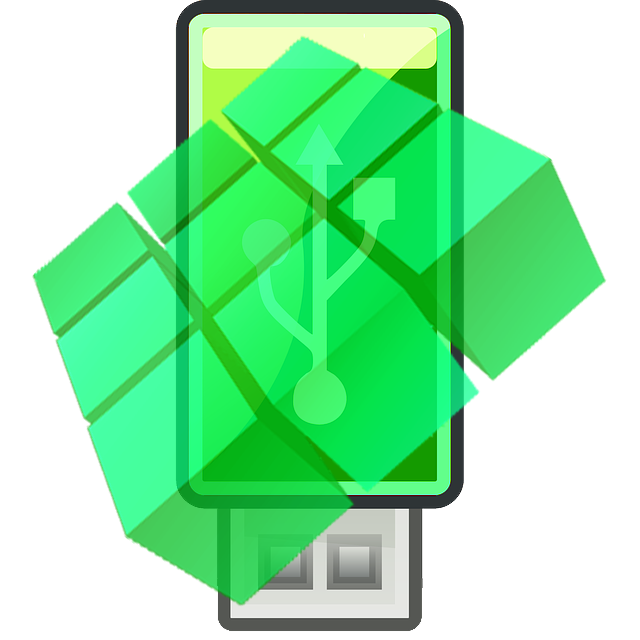

コメント