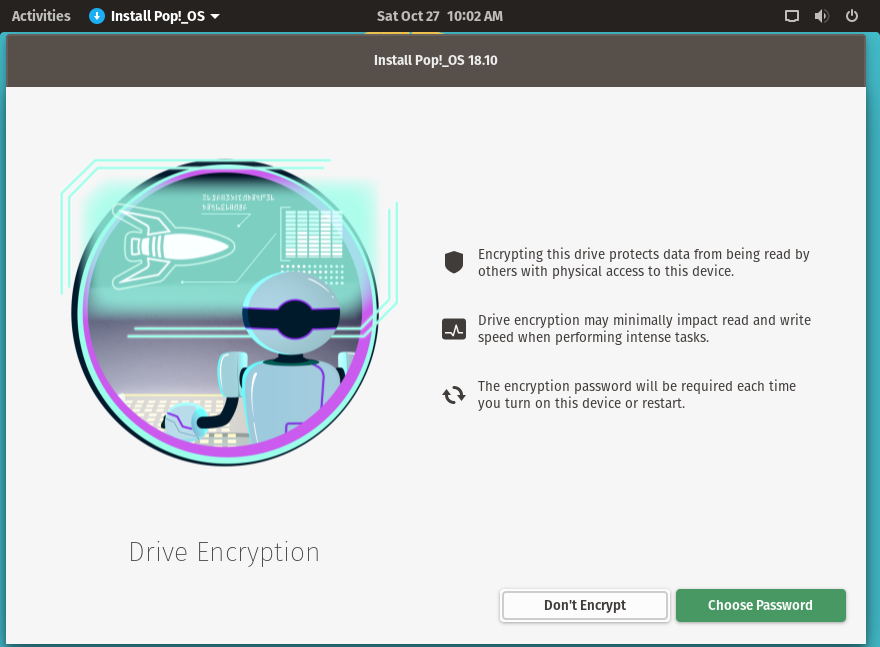
前記事では、Pop!_OS 18.10 の特徴やダンロード先、そして、インストールメディア(USBメモリ)の作成についてまとめていますので、よろしければインストールへ進める前に、以下の記事をご確認ください。

無料OS『Pop!_OS』…開発者やクリエイターなどが対象!?
Pop!_OSは、UbuntuベースのOSで、開発者、メーカー、コンピュータサイエンスの専門家を対象としており、作業に集中できるように意図して設計されています。最小システム要件は、64ビットプロセッサ、2GBのRAM、16GBのストレージ。
今回は、Pop!_OS 18.10 のインストールと、日本語入力についてになります。
インストールと起動の確認について
インストールは、VirtualBox(Ver.5.2.18)にて3回行っています。
ライブ起動の確認は、元Windows 7 professional(64bit)パソコンで行い、問題なく起動しています。
インストール用USBメモリからインストール
インストールは、パソコンのHDDのOSを入れ替えます。
以下のGIFアニメのナンバーは、下記ステップと同じです。
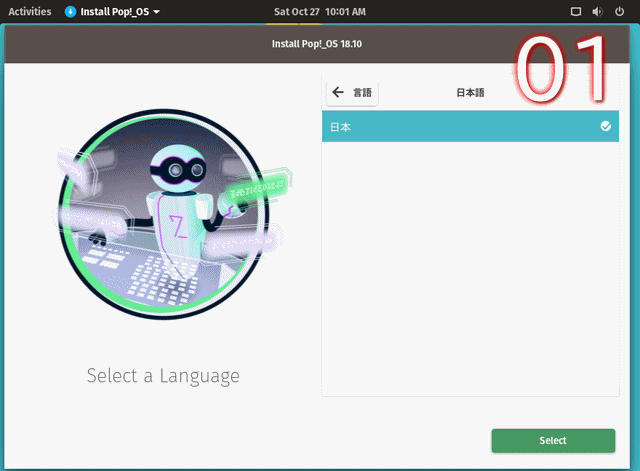
※USBメモリを差し込んで起動しますが、元のOSが立ち上がった場合は、BIOS等の設定が必要です。
- USBメモリからライブ起動し、インストーラーが起動したところからになります。
「日本語」を選択し、「select」をクリックします。 - キーボードのレイアウトで、すでに「日本語」 が選択されていると思いますので、そのまま「選択」をクリックします。
- キーボードレイアウトの続きで使っているキーボードの種類を選んで(ここではデフォルトの「日本語」)「選択」をクリックします。
- 試用かインストールかの確認で、ここでは右上の「Clean Install」を選択。そして、「Clean Install」ボタンをクリックし、パソコンのOSを入れ替えます。
- インストールするドライブを選択します。
ここでは、VirtualBoxのドライブだけが表示されていますので、選択してから「削除してインストール」をクリックします。 - ディスク暗号化について、デフォルトで暗号化を売りにしている Pop!_OS ですが、ここでは、暗号化しないで進めますので、「Don’t Encrypt」をクリックします。
暗号化する場合は、パスワードの設定が入るので、ワンステップ増えます。 - 少し待つと再起動の確認がありますので、ここで「デバイスを再起動」をクリックします。
再起動後の作業
再起動すると、各種設定がそのまま行えます。
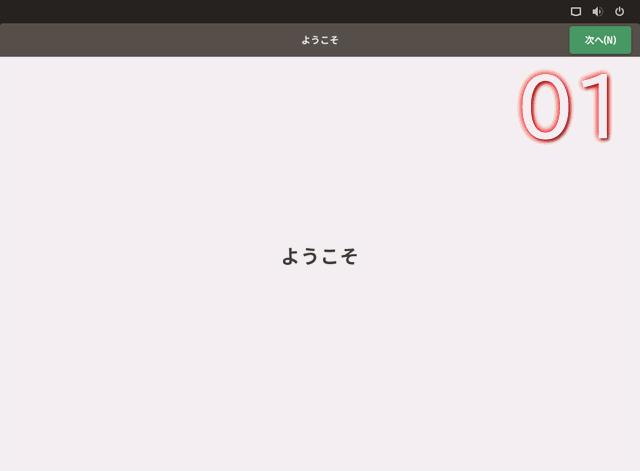
各項目の設定が済んだら右上の「次へ」をクリックして進めます。
- 設定を始めるので、右上の「次へ」をクリックします。
- キーボードレイアウトや入力メソッドの選択で「日本語」にチェクがはいっています。
入力メソッドもここで設定しておきたいので、
「日本語」(OADG 109A)の下部の点「・」が3個ある部分をクリックします。 - 下部の検索を利用して「mozc」を探します。
「日本語(MOZC)」が出てきますので、チェックをいれて進めます。 - 位置情報サービスの設定で、ONでもOFFでも好きな方に設定し進めます。
- タイムゾーンの設定で、位置情報をOFFにしている場合は、「Tokyo」のあたりをクリックし、設定して進めます。
- オンラインアカウントの設定になりますが、ここでは「スキップ」して、先に進めます。
- ユーザー情報の入力を行います。
- パスワードの設定ですが、なるべく赤いラインにならないような安全性の高いパスワードに設定してください。
- 「Pop!_OSを使い始める」をクリックして、設定が終わります。
日本語入力について
日本語入力は、すでに「iBus」が設定されています。
デフォルトでの入力切り替えは、「Windowsキー」+「スペース」になっています。
もし切り替わらなかったら、そのまま(「Windowsキー」+「スペース」)を押してから、さらに「半角/全角」を押すと入力できるようになるかと思います。
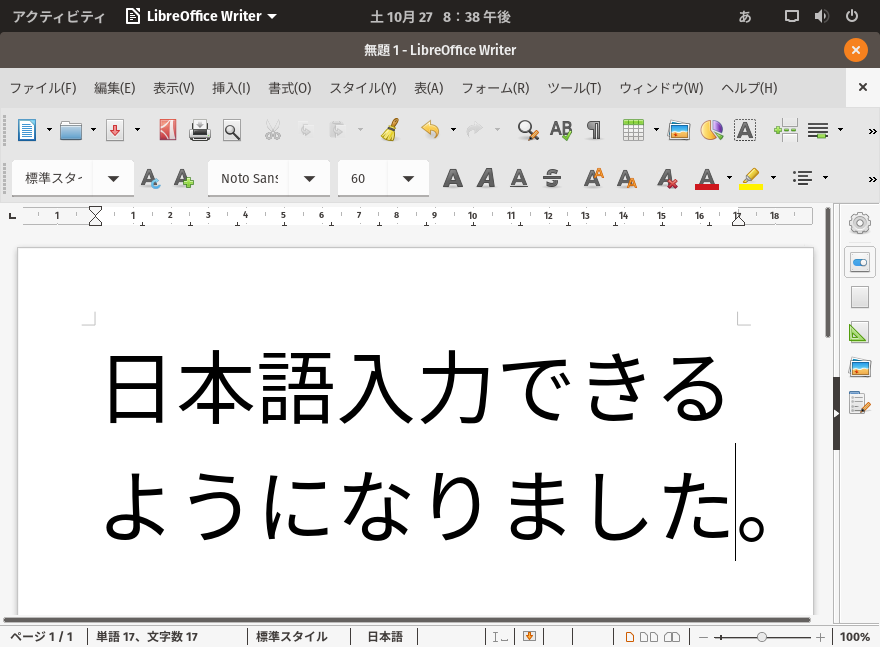
それ以降は、「Windowsキー」+「スペース」で切り替えれば、日本語と英語が単純に入れ替わります。
まとめ
Pop!_OS 18.10 のインストールと、日本語入力
インストール
他のUbuntuなどと異なるインストール手順で、再起動後に各種設定作業があります。
- キーボードレイアウトや入力メソッドの選択
- タイムゾーンの設定
- ユーザー情報の入力
- パスワードの設定
これらが、再起動後になります。
日本語入力について
デフォルトは「iBus」になります。
再起動後の設定で、「日本語(MOZC)」を入れておいたほうがあとが楽です。


コメント