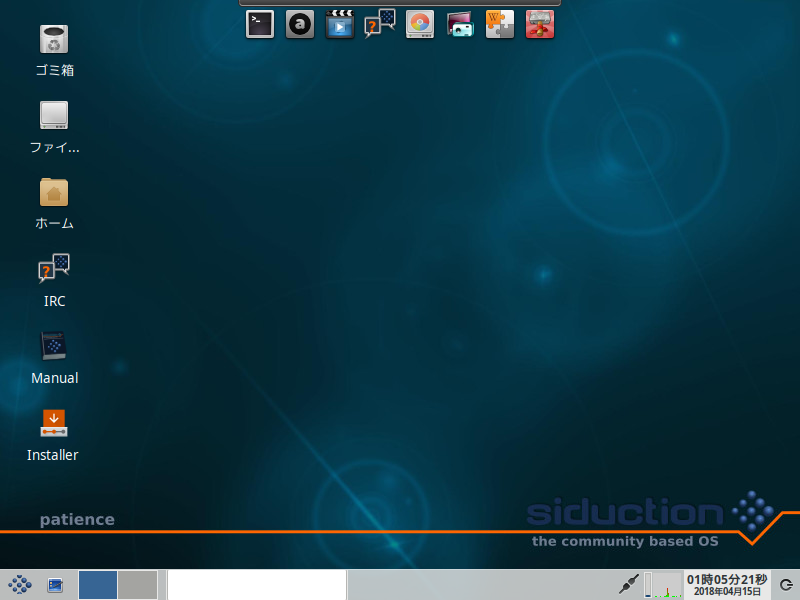
前記事では、『siduction 18.2.0 patience』について、システム要件とダウンロードまでをまとめていますが、今回はUSBメモリへの書き込みとライブ起動についての記事になります。
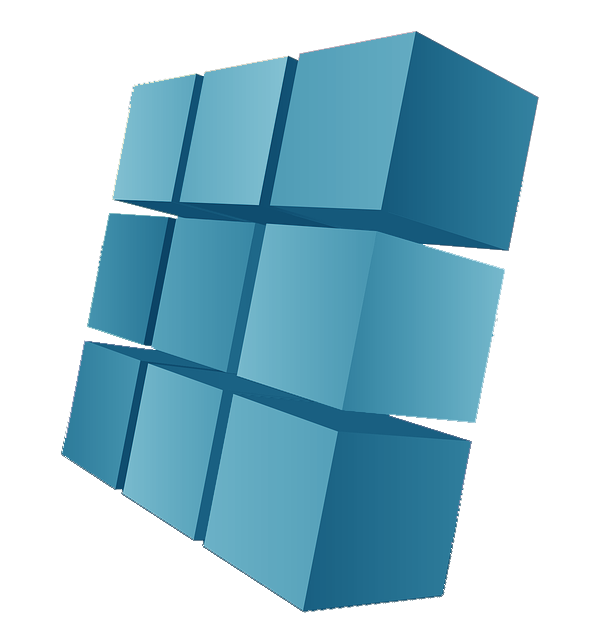
『siduction』をUSBメモリへ書き込むツールは?
通常はLiveUSB作成には、「UNetbootin」をメインで利用しており、問題があった場合は、他のツールを試しています。
UNetbootin
2度試しましたが、ライブ起動出来ませんでした。
Etcher / Win32 Disk Imager / ImageUSB
上記3つのツールは、ライブ起動と日本語設定など問題ありませんでした。
こういうことがあり、PCとの相性がダメかと思って諦めてしまうことがありますので、慣れていない方は、USBメモリへの書き込みツールには注意が必要です。
ちなみに、なぜ「UNetbootin」以外をメインで利用しないのかと言いますと、この場で詳しくは書きませんが、USBメモリを他の事で使い回す場合に、フォーマットが面倒になるからです。
ライブ起動させるPCは64bit、メモリ512MB以上あれば良い
基本的には、Windows Vista以上(Vistaを含めそれより新しいOS)がインストールされていたPCで、64bitのものならば、問題が無いはずです。
ただし、BIOS等の設定によって、起動ドライブの順番がうまくいかないものがありますので、その場合は、以下の記事を参考に対処してみてください。

上記が表示された部分の少し下に「3. PCの起動ドライブの順番を変える」がありますので、ご確認ください。
USBメモリからライブ起動してみる
USBメモリからPCを起動すると、以下の画面になりますので、左の時計のマークから3つ(タイムゾーン、キーテーブル、言語)を設定します。
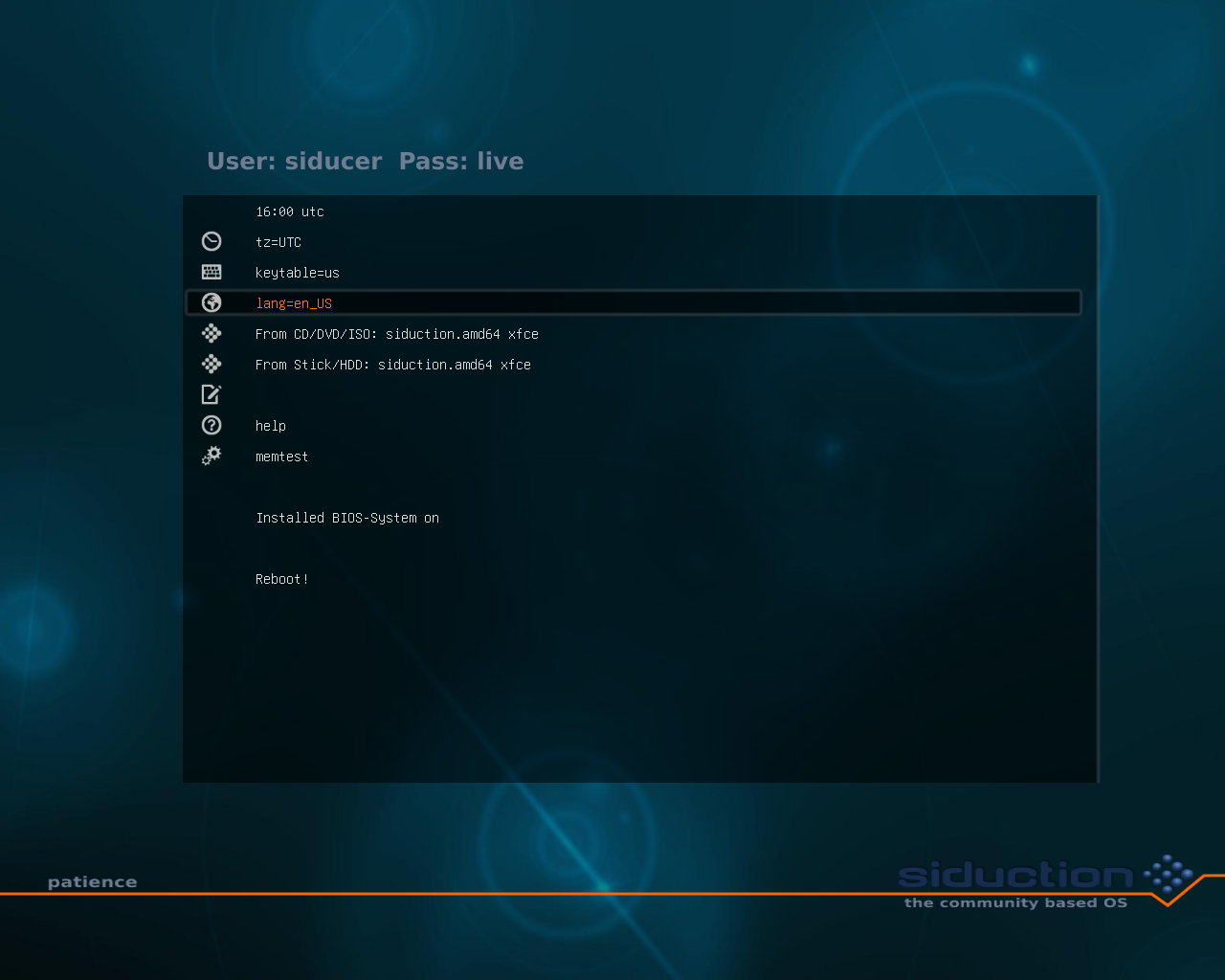
設定は、方向キー上下で選択し、エンターキーで確定します。
- タイムゾーンは「Asia」を選んで確定した後「Asia/Tokyo」が選択可能
- キーテーブルは、下方(真ん中あたり)の見えていないところに「keytable=jp」が存在
- 言語は、当然「日本語」を選択すると「lang=ja_JP」と設定表示
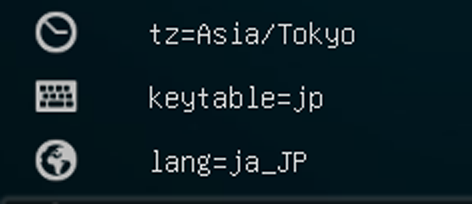
以下の画面のように3つの設定が終わったら、「From Stick/HDD: siduction,amd64 xfce」(最後の「xfce」はダウンロードしたデスクトップ環境で異なります)をエンターでライブ起動します。
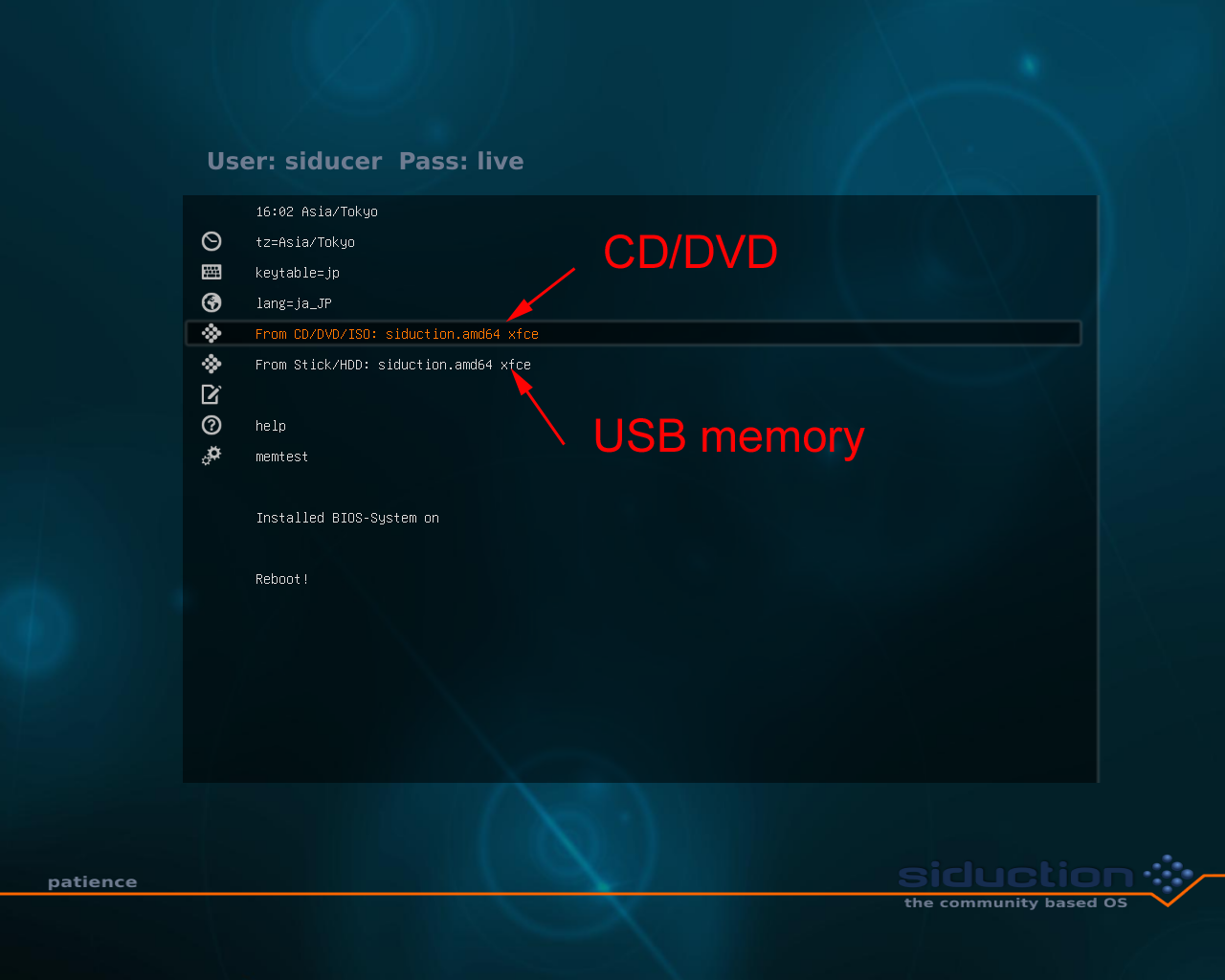
もし、USBメモリではなく、DVDなどにisoファイルを書き込んでいる場合(VirtualBoxなど)は、「From CD/DVD/ISO: siduction,amd64 xfce」になります。
今回の記事は、LiveUSBの作成とライブ起動についてまとめましたが、インストールと日本後入力については、別記事にします。

まとめ
『siduction』をUSBメモリへ書き込むツールは?
UNetbootinでは、ライブ起動出来ませんでした。
Etcher、Win32 Disk Imager、ImageUSB
上記3ツールは、ライブ起動と日本語設定など問題ありませんでした。
LiveUSBにて起動させる(インストールする)場合は、Windows Vista以上(Vistaを含めそれより新しいOS)がインストールされていたPCで、64bitのものならば、問題が無いはずです。
USBメモリからライブ起動してみる
USBメモリからPCを起動すると、以下の画面になりますので、左の時計のマークから3つ(タイムゾーン、キーテーブル、言語)を設定します。
「From Stick/HDD: siduction,amd64 xfce」(USBメモリの場合)をエンターでライブ起動します。
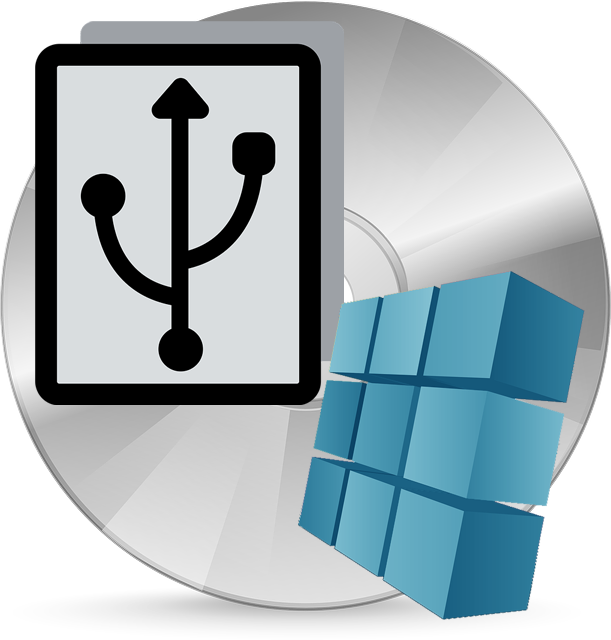
コメント