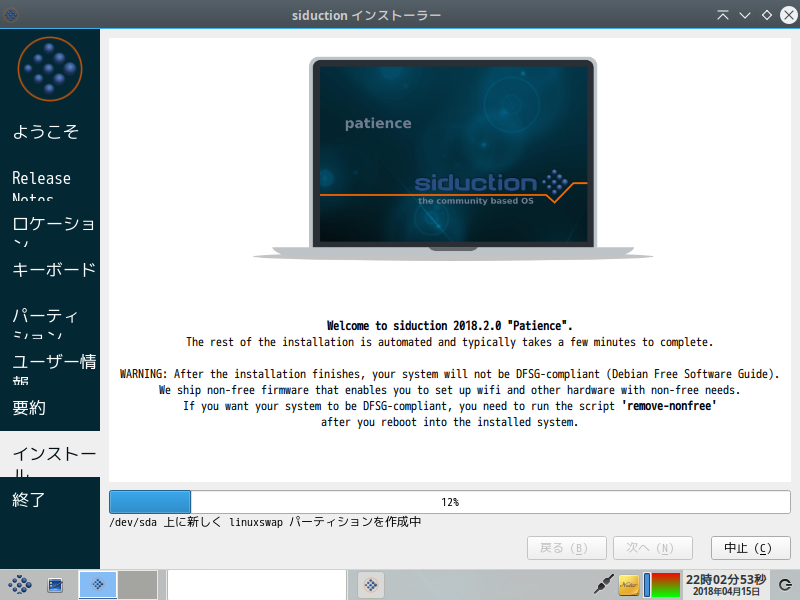
前回、前々回と『siduction 18.2.0 patience』についてまとめてきましたが、今回はインストールと日本語入力についての記事になります。
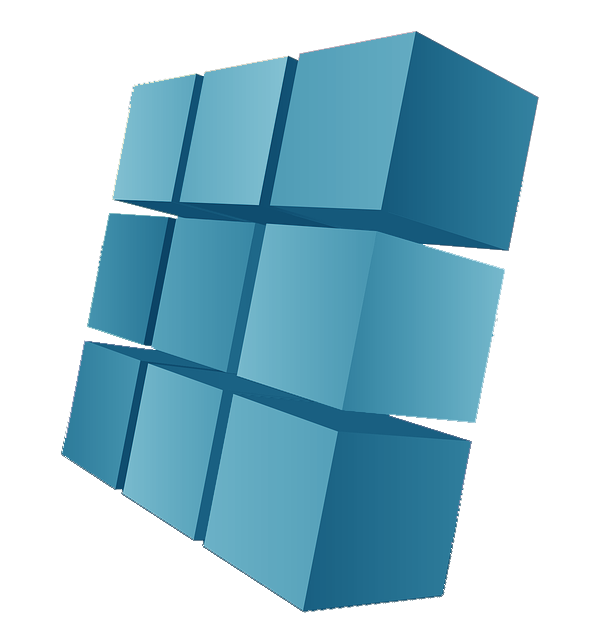
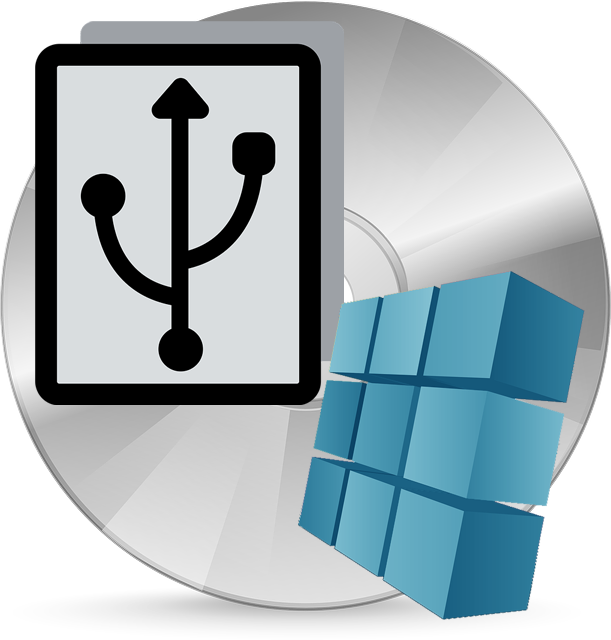
インストールとライブ起動確認
インストール確認は、VirtualBox バージョン5.2.8にて、計2回行っています。
ライブ起動は、元Windows 7 professional(64bit)パソコンで行いました。
siduction OSをライブ起動からインストール
インストールは、パソコンのHDDのOSを入れ替えるパターンです。
※デュアルブートの場合は、途中が異なりますので、ご注意願います。
それぞれの選択項目を記載してありますので、選択したら「次へ」などをクリックしてください。
以下のGIFアニメのナンバーは、下記とリンクしています。
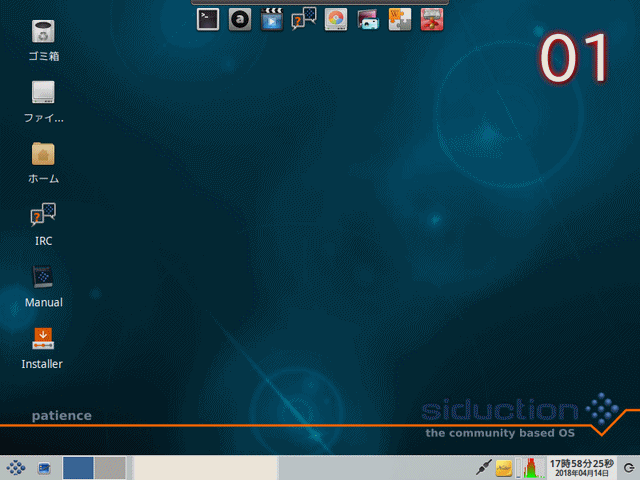
※USBメモリを差し込んで起動しますが、元のOSが立ち上がった場合は、BIOS等の設定が必要です。
- ライブ起動した画面の左下にある「Installer」アイコンからインストーラーを起動
- ライブ起動時に設定している場合は、そのまま言語に「Japanese」が設定されている
- このバージョンのリリースノートですが、公式サイトでの確認も可
- タイムゾーン設定を最初にしていれば、そのまま地域「Asia」ゾーン「Tokyo」が設定されている
- キーボードも最初に設定していれば、自動的に「Japanese」がデフォルトになっており、デフォルト以外の場合は、ここで設定
- 今回は、ディスクを消去して、丸ごと入れ替える設定
- ユーザーネームやパスワードなどの設定
- 今までの設定事項の確認、よければ「Install」をクリック
- 最終の確認
- インストールが完了したので「今すぐ再起動」にチェックをいれて右下の「実行」をクリック
インストールメディアを抜く指示があれば、そのタイミングでUSBメモリを抜いてください。
そのまま、再起動してライブ起動と同じ画面になった場合は、この段階でインストールメディアを抜いて、今一度再起動しても結構です。
日本語入力設定ではFcitxを入れよう
コマンドで行う方が簡単ですので、端末を起動させて、以下のコマンドを実行します。
まずは、アップデートしておきます。
日本語入力は「fcitx mozc」をインストールします。
インストールの途中で確認がありましたら、「Y」で進めてください。
ログアウト、ログインを行ってから、日本語の入力確認をしてください。
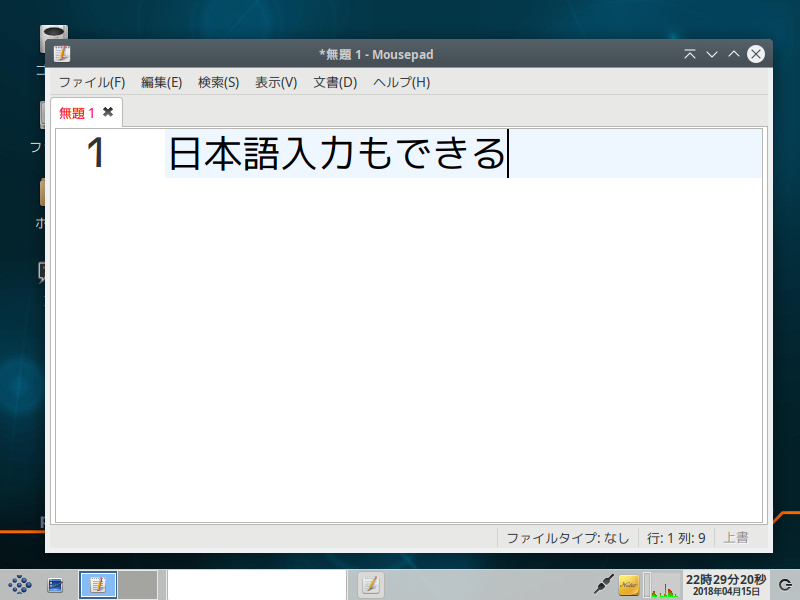
まとめ
siduction OSのインストールとライブ起動確認
- インストールは、VirtualBox バージョン5.2.8にて、計2回
- ライブ起動は、元Windows 7 professional(64bit)PC
上記内容で確認しています。
siduction OSのインストール
ライブ起動で、タイムゾーンとキーテーブル、言語を指定していますので、インストール自体は、多分最も簡単な部類に入るでしょう。
- 入力が必要なのは、ユーザー名やパスワード設定だけ
- 途中でチェックを入れるところがありますが、HDDの内容消去の確認なので…
上記以外は、「次へ」などを選択するだけで、インストールが完了します。
日本語入力はコマンドで行う方が簡単
$ sudo apt-get update
$ sudo apt-get install fcitx-mozc
ログアウト、ログインを行えば日本語入力は可能になります。
試してみるには、都合の良いOSと思われます。

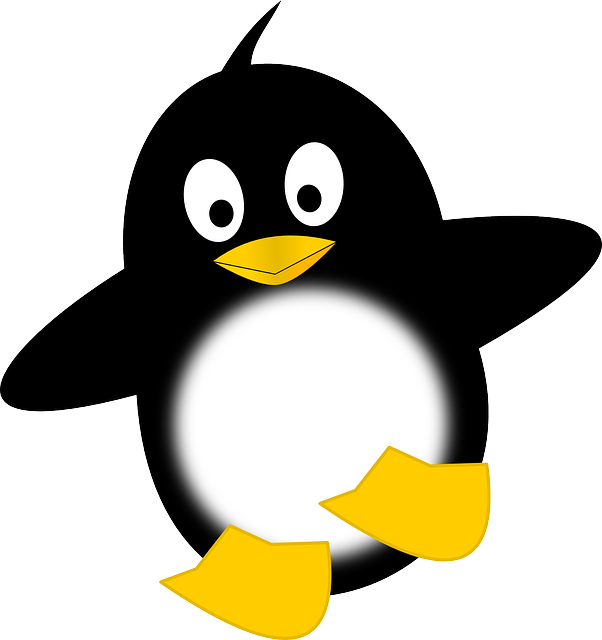
コメント