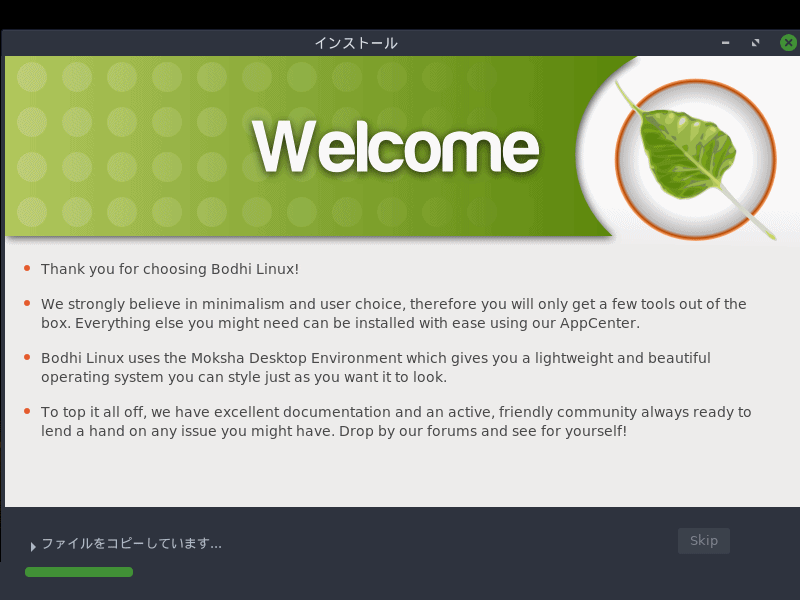
今回は『Bodhi Linux 5.0.0 RC2』のインストールと日本語入力までについてまとめています。
先月『Bodhi Linux 5.0.0』のプレリリース版について、OSの特徴やシステム要件などを記事にしていますので、よろしければ参考にしてください。

インストールとライブ起動確認
- インストール確認は、VirtualBox Ver.5.2.12にて、2回行っています。
- ライブ起動は、元はWindows 7 professional(64bit)PCで確認しています。
インストール用USBメモリの作成
今回は、UNetbootinにて作成しています。
問題なくライブ起動出来ています。
USBメモリへの書き込み方法は、以下の記事を参考にしてください。

インストール自体は簡単
インストールは、パソコンのHDDのOSを入れ替えるパターンです。
※デュアルブートの場合は、途中が異なりますので、ご注意願います。
それぞれの選択項目を記載してありますので、選択したら「続ける」などをクリックしてください。
以下のGIFアニメのナンバーは、下記とリンクしています。
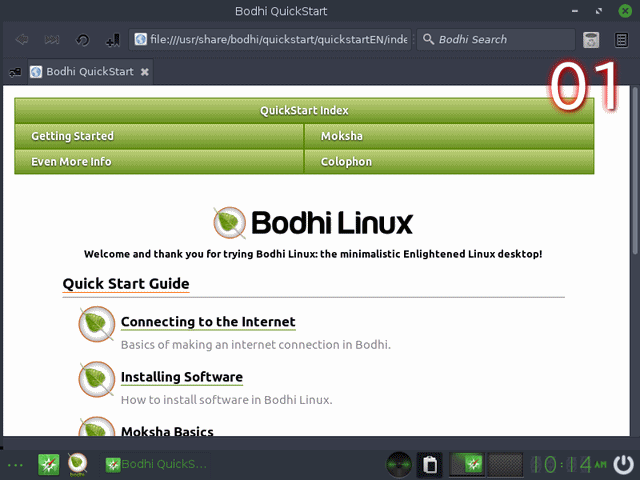
※USBメモリを差し込んで起動しますが、元のOSが立ち上がった場合は、BIOS等の設定が必要です。
- ライブ起動させると、最初に「QuickStart」画面が開きますが、閉じておきます。
- 起動したデスクトップ画面で、下部左から3つ目の「葉」のアイコンがインストールアイコンですので、クリックしてインストーラーを起動します。
- 一番下が「日本語」になっていますので、選択します。
- キーボードレイアウトの設定で、左側のリストから一般的なキーボードスタイルを選び、右側のリストから特定のレイアウトを選びます 。
- アップデートと他のソフトウエアについては、今回はそのままにしておきます。
- インストールの種類では、ディスクを削除して、インストールします。
削除したくない場合は、別途対応してください。 - ディスクの書き込み確認ですので、問題がなければ続けてください。
- タイムゾーンの設定ですが「Tokyo」になっていればそのまま。
- あなたのユーザー名やパスワードを設定して、続けるを押すとインストールを始めますので、少し待ってください。
- インストール終了後、再起動してください。
- ここで、USBメモリを抜いからEnterを押して ください。
再起動後に行うこと
コマンドで行う方が簡単ですので、端末で3つの作業を続けてしておきます。
まずは、アップデート。
日本語入力は「fcitx mozc」をインストールします。
インストールの途中で確認がありましたら、「Y」で進めてください。
最後に、アプリがほとんど入っていないので、日本語入力の確認の確認のためにもLibreOfficeをインストールしておきます(ePadエディタがありますが、うまく日本語入力できなかったので…)。
インストールの途中で確認がありましたら、「Y」で進めてください。
最後に日本化と日本語入力設定を一緒に
以下の映像のように行ってください。
言語設定するために、「言語設定を表示する」設定を最初に行う必要があります。
終わったら、日本語の入力確認をしてください。
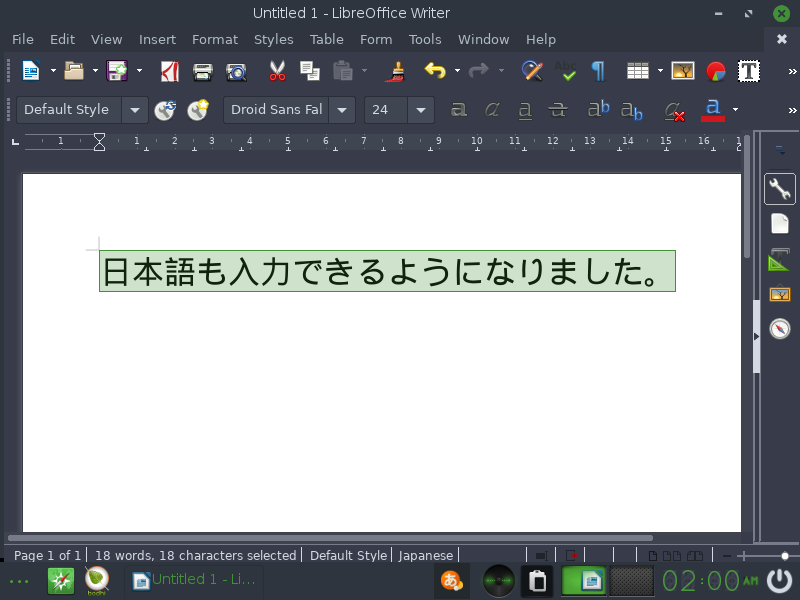
まとめ
『Bodhi Linux 5.0.0 RC2』インストールと日本語入力
インストール用USBメモリの作成
UNetbootinにて作成し、問題なくライブ起動出来ています。
『Bodhi Linux 5.0.0 RC2』のインストール
日本語を選択したあとは、ユーザーネームなどの設定以外、ほとんどそのまま進めるだけで済みました。
日本語化は他の一般的なUbuntuベースのOSとは異なり、言語設定を表示させるための設定が余計に入ります。
そこはネックですが、軽いOSで、その点は魅力的です。



コメント
とてもわかりやすいです。助かりました。
コメントありがとうございます。
お役に立てなたら幸いです。