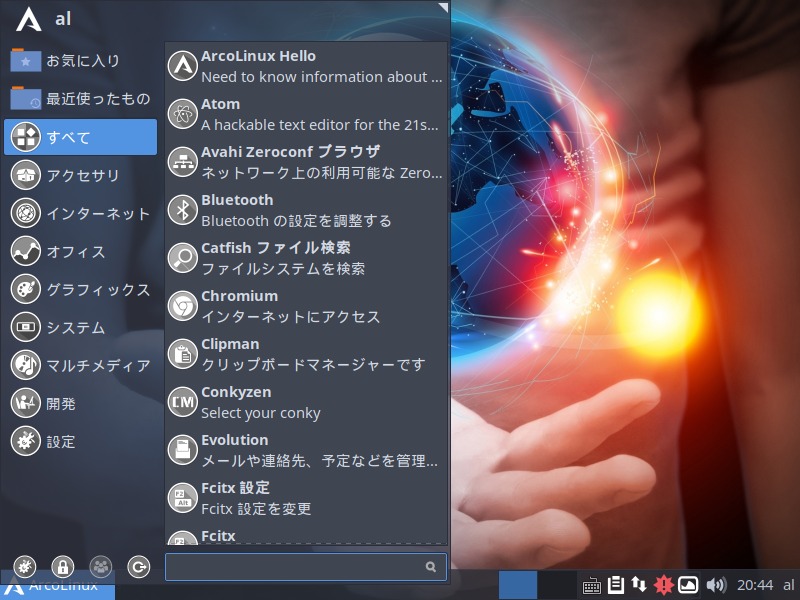
前回は、『ArcoLinux 18.11.2』の特徴やシステム要件の確認、そしてダンロード先についてまとめています。

インストールされる場合は、isoファイルのダウンロードまで行っておいてください。
インストールメディア(USBメモリ)の作成
Etcherにて、USBメモリへの書き込みをしています。
USBメモリから立ち上げ、問題なくライブ起動できました。
ちなみに、UNetbootinにて、2度試しましたが、ライブ起動できませんでした。
インストールと起動の確認について
インストールは、VirtualBox(Ver.5.2.18)にて3回行っています。
ライブ起動の確認は、元Windows 7 professional(64bit)パソコンで行い、問題なく起動しています。
インストールは簡単
インストールは、パソコンのHDDのOSを入れ替えます(現在パソコンに入っているOSは消えますので、できれば使っていないパソコンを再生するのが良いでしょう)。
各インストールステップにおいて、選択項目をわかるようにしますので、設定したら「次へ」などをクリックして、先へ進めてください。
以下のGIFアニメのナンバーは、下記ステップと同じです。
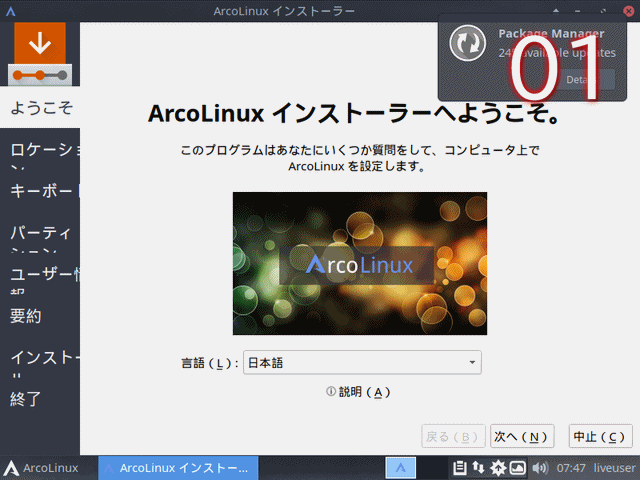
※USBメモリを差し込んで起動しますが、元のOSが立ち上がった場合は、BIOS等の設定が必要です。
- USBメモリからライブ起動し、インストーラーが立ち上がったところからで、言語選択において、「日本語」を選択。
- ロケーション設定で、地域「Asia」、ゾーン「Tokyo」に設定。
- キーボードのレイアウトで、「Japanese」と、 キーボードの種類で「Default」が選択されていると思いますので、問題がなければそのまま設定。
- パーティション設定で、ここでは「ディスクの消去」を選択。
- ユーザー名とパスワード等を入力。
- 今までの設定内容の確認ですので、内容をチェックして良ければ「インストール」をクリックしインストールを実行。
- 数十分程度待つと完了しますので、「今すぐ再起動」にチェックをいれて「実行」をクリック。
インストールメディアを抜く指示がでないと思いますので、そのまま再起動してしまったら、一度シャットダウンするなどして、インストールメディア(USBメモリ等)を抜いてから、起動し直してください。
再起動後の日本語入力設定
コマンドで行う方が簡単ですので、ここはターミナルを開いて、以下の2行を別々に入力してください。
まずは、リポジトリの更新から
次に、Ficitx関連のインストール
エンターを押すと、「fcitx-im」には、パッケージグループが存在すると表示がでますので、特に問題がなければ、そのままエンターキーを押して、すべてインストールしてしまいましょう。
そのあとで、「fcitx-mozc」のインストール確認で、Y/n確認がでますので、「Y」を入力して進めてください。
終了したら、ログアウト・ログインを行ってください。
これで、日本語入力ができるようになっています。
念の為、日本語入力できるかの確認を行っておいてください。
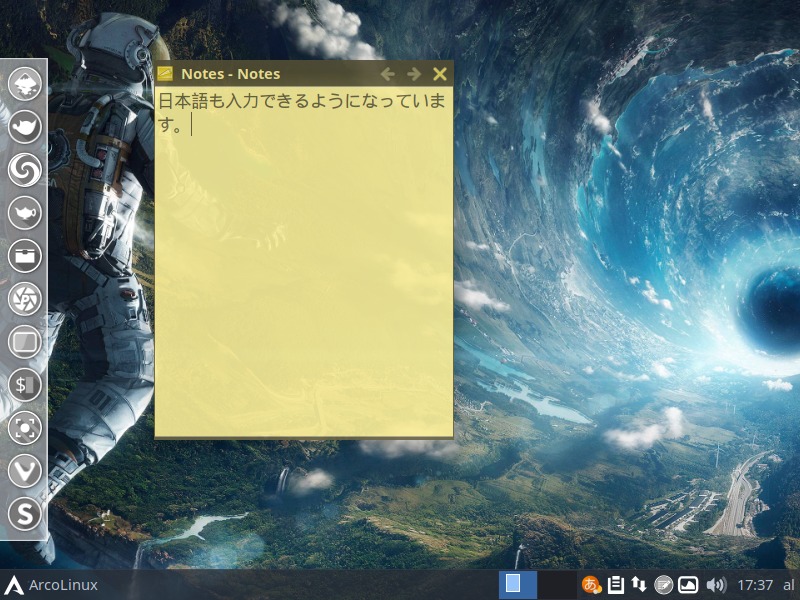
これならば、UbuntuベースのOSと同じ程度の手間なので、あまり慣れていない方でも使えるのではないでしょうか?
まとめ
ArcoLinux 18.11.2のインストールと日本語入力について
インストールメディアの作成
EtcherでUSBメモリへの書き込み、問題なくライブ起動できています。
インストールは簡単
言語の設定とユーザー名やパスワードの設定位で、あとはほぼ進めればインストールは終わります。
再起動後の日本語入力設定
コマンドで簡単に行うだけで終了しますので、とても扱いやすくなっています。


コメント