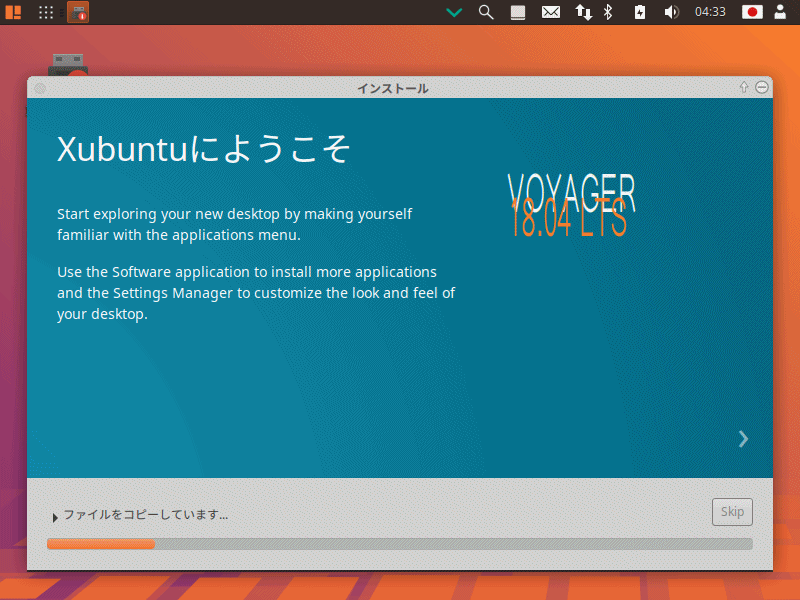
Voyagerは、Xubuntuベースのディストリビューションです。
Xubuntuも18.04.1がリリースされており、それに伴って、Voyagerも18.04.1になっています。
今回は、インストールと日本語入力についてですが、Live USBでのライブ起動については、バージョンが「18.04 」になりますが、以下の記事をご覧ください。

Voyager 18.04.1 LTSのデスクトップはこんな雰囲気
メモリは、VirtualBoxにて2GBを割り当てています。
システム要件
- CPU:2GHz デュアルコアプロセッサ以上
- メモリ:2GB(64bitの場合は3GB以上)
- ハードディスク空き容量:25GB
- DVDドライブまたはUSBポート
- インターネットアクセス
インストールと起動確認
- インストール確認は、VirtualBox Ver.5.2.12にて行っています。
- ライブ起動は、元Windows 7 professional(64bit)PCで確認しています。
ダウンロード
公式サイト
ダウンロードページ
https://voyagerlive.org/voyager-18-04-lts/
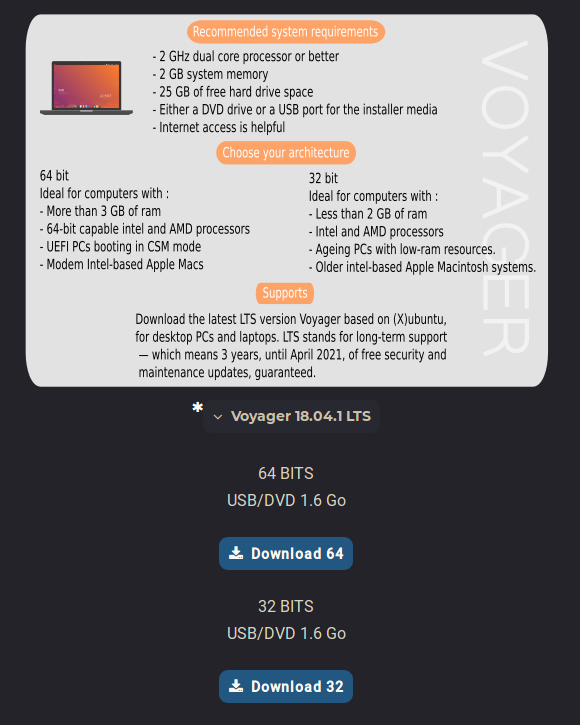
USBメモリへの書き込み
今回は、UNetbootinにて作成しています。
問題なくライブ起動出来ています。
USBメモリへの書き込み方法は、以下の記事を参考にしてください。

インストールはとっても簡単
インストールは、パソコンのHDDのOSを入れ替えるパターンです。
※デュアルブートの場合は、途中が異なりますので、ご注意願います。
それぞれの選択項目を記載してありますので、選択したら「続ける」などをクリックしてください。
以下のGIFアニメのナンバーは、下記とリンクしています。
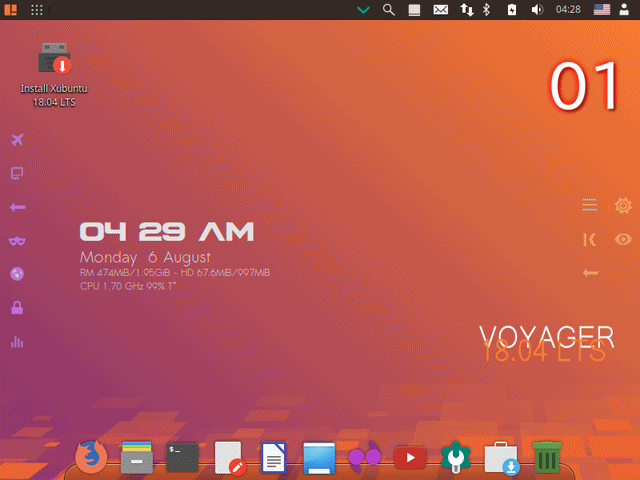
※USBメモリを差し込んで起動しますが、元のOSが立ち上がった場合は、BIOS等の設定が必要です。
- ライブ起動した状態で、デスクトップの左上にあるインストールアイコンをクリックし、インストーラーを起動します。
- 「日本語」を選択します。
- キーボードレイアウトの設定で、左側のリストから「日本語」を、右側のリストから特定のレイアウトを選びます 。
- アップデートと他のソフトウエアの設定で、「Xubuntuのインストール中にアップデートをダウンロードする」にデフォルトでチェックがはいっていますので、ここではそのまま進めます(「グラフィック…」は、ご自由に)。
- インストールの種類で、「ディスクを削除してXubuntuをインストール」を選択します。
削除したくない場合は、別途対応してください。 - ディスクの書き込み確認ですので、問題がなければ続けてください。
- タイムゾーンの設定ですが、すでに「Tokyo」となっていると思いますが、なっていない場合は、地図の東京あたりをクリックしてください。
- あなたのユーザー名やパスワードを設定して、続けるを押すとインストールしますので、数十分ほど待ってください。
- インストールが終了したので、「今すぐ再起動する」をクリックしてください。
- ここでUSBメモリを抜いてください。
日本語入力はFcitxをいれよう
コマンドで行う方が簡単ですので、端末を起動させて、以下のコマンドを実行します。
まずは、アップデートしておきます。
日本語入力は「fcitx mozc」をインストールします。
インストールの途中で確認がありましたら、「Y」で進めてください。
ログアウト、ログインを行ってから、日本語の入力確認をしたのですが、Fcitxが設定されておらず、日本語入力できませんでした。
言語サポートから「キーボード入力に使うIMシステム」で「fcitx」を設定し、再度ログアウト、ログインを行ってください。
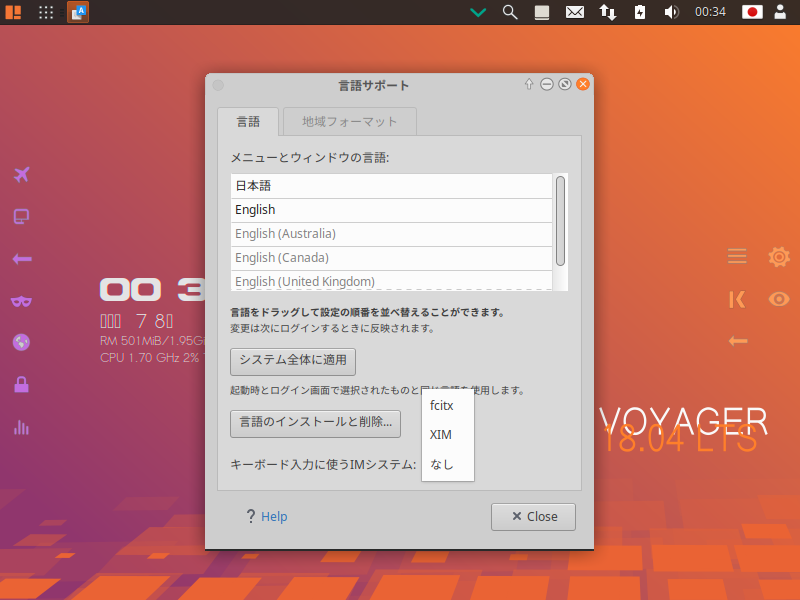
今度は日本語入力できるようになっています。
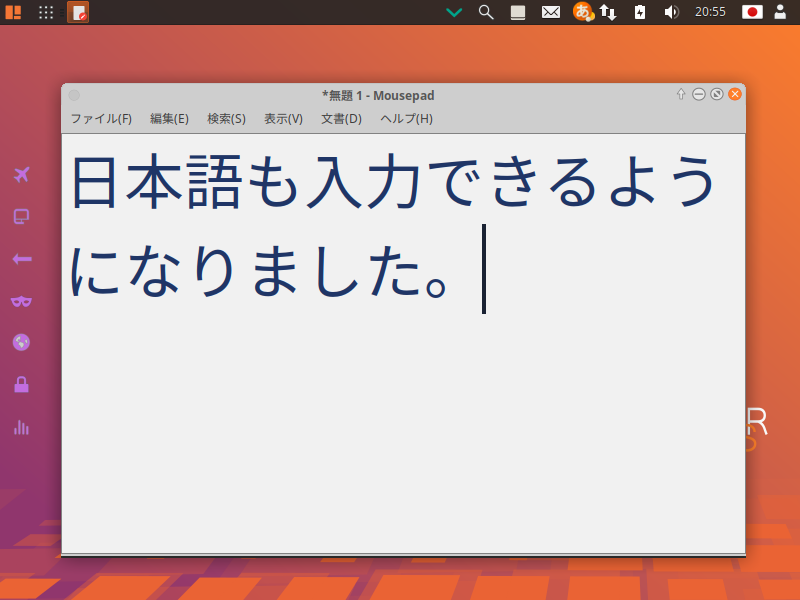
まとめ
Voyagerは、Xubuntuベースのディストリビューション
システム要件
- CPU:2GHz デュアルコアプロセッサ以上
- メモリ:2GB(64bitの場合は3GB以上)
- ハードディスク空き容量:25GB
ダウンロード
公式サイトダウンロードページより
USBメモリへの書き込み
UNetbootinにて作成し、問題なくライブ起動出来ています。
インストールはとっても簡単
最初に日本語を設定すれば、あとはそのまま流れに任せて「続ける」などを選択すればインストールが終了します(ユーザー名とパスワード設定は必要)。
日本語入力について
言語サポートから「キーボード入力に使うIMシステム」で「fcitx」を設定してください。



コメント