
Zorin OSは、UbuntuベースのLinuxディストリビューションで、Windowsライクなデスクトップです。
Zorin OSは、有料版もあるのですが、今回は無料で利用できる『12.3 Lite』についての記事になります。
Live USBにて『Zorin OS 12.3 Lite』を利用
このLive USBは、ライブ起動後のアップデート、日本語化や日本語入力設定などの各種変更を行っても、その情報を保持して、次回のライブ起動後もその設定内容がそのまま引き継がれます。
OSをHDDなどへインストールしないでも、ある程度の期間、試すことが出来ますので、本格的に導入する前に、しっかり見極めることが可能です。
『Zorin OS 12.3 Lite』のシステム要件
- CPU:700 MHz シングルコア
- メモリ:512 MB
- HDD容量:8 GB
- ディスプレイ解像度:640 × 480
ダウンロード
公式サイトは少しわかりにくいので、下記サイトからダウンロードするほうが早いと思います。
https://sourceforge.net/projects/zorin-os/files/12/
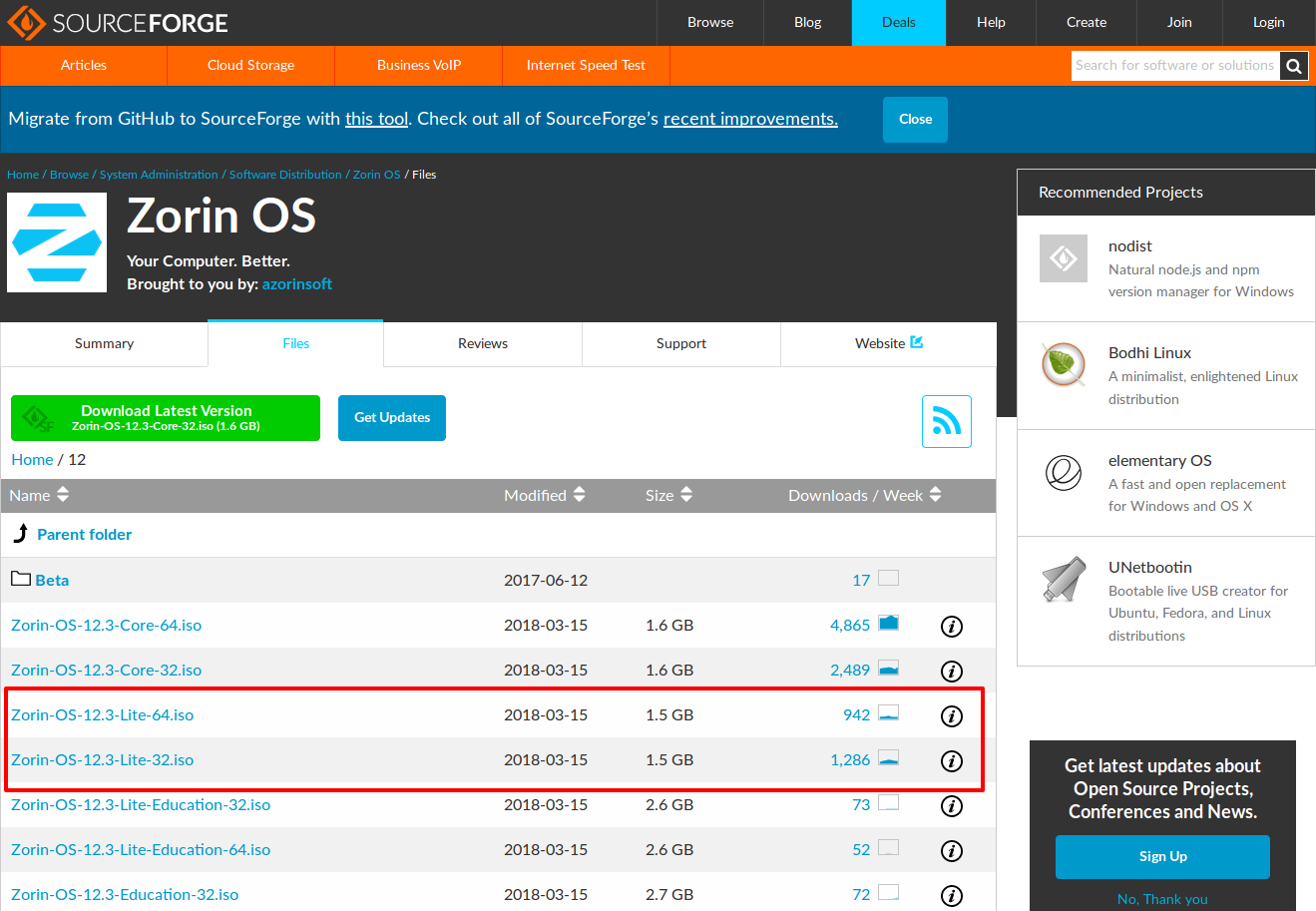
設定保存できる『Zorin OS 12.3 Lite』 Live USBを作る
OSをUSBメモリに書き込むソフトとして、UNetbootinが必要なのと、アップデートや設定を保持するために、多少大きめのUSBメモリが必要です。
現在使えるUSBメモリは、4GBしかなかったので、今回はこれでLive USBを作ります。
今回は、変更を保存するスペースとして2GBを割り当てて作成しました。
具体的なLive USBの作り方は、以下の記事を参照願います(ディスクイメージを選択する方法)。

Live USBの起動後の作業
USBメモリに書き込みが終了したら、USBメモリから立ち上げます。
最初に、アップデートを行うべきですが、容量が4GBしか無いUSBメモリを使って、Live USBにしているのと、12.3 Liteがリリースされて少し時間がたっているので、先にアップデートして、変更保存スペースを圧迫しないように、今回は最初に日本語化と日本語入力を行いました。
メニューの「Settings」から「Language Support」を開きます。
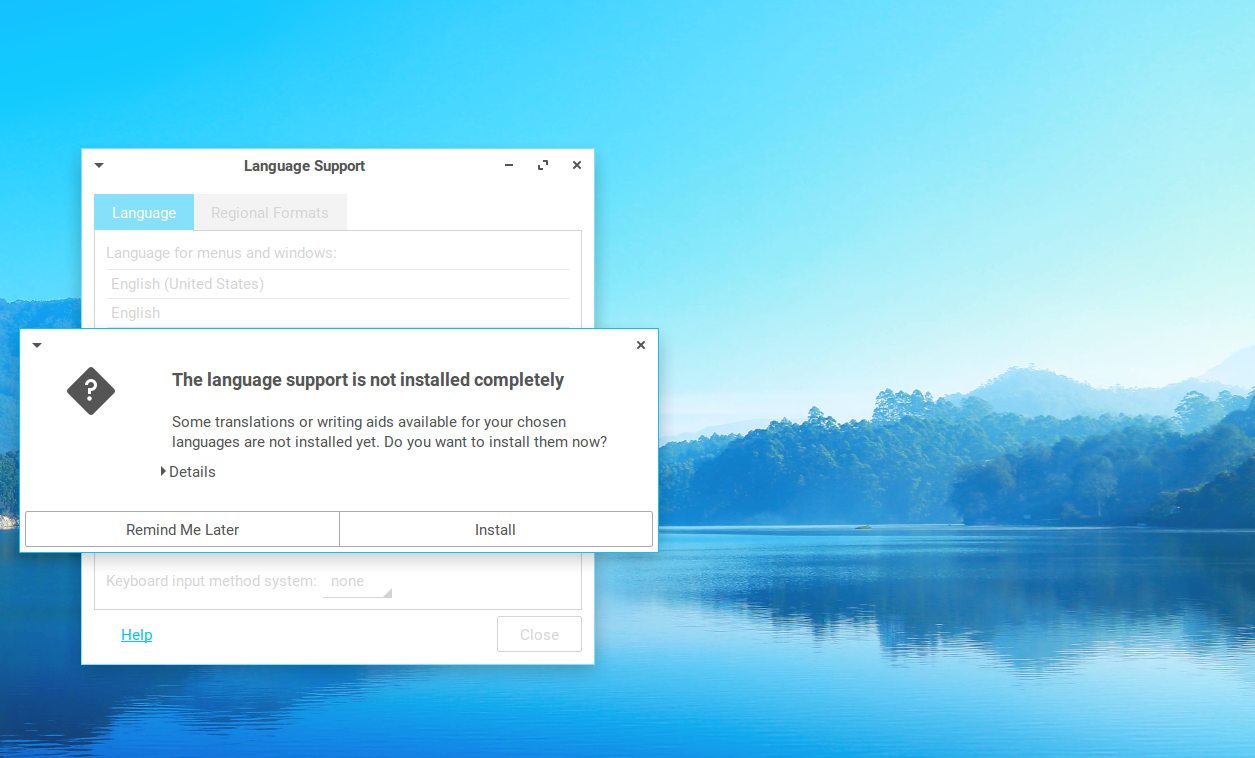
Language Supportのインストール確認が出ますので、許可します。
その後、「install/Remove Languages」をクリックし、「Japanese」を追加して、「English」以外は、チェックを外しておきます。
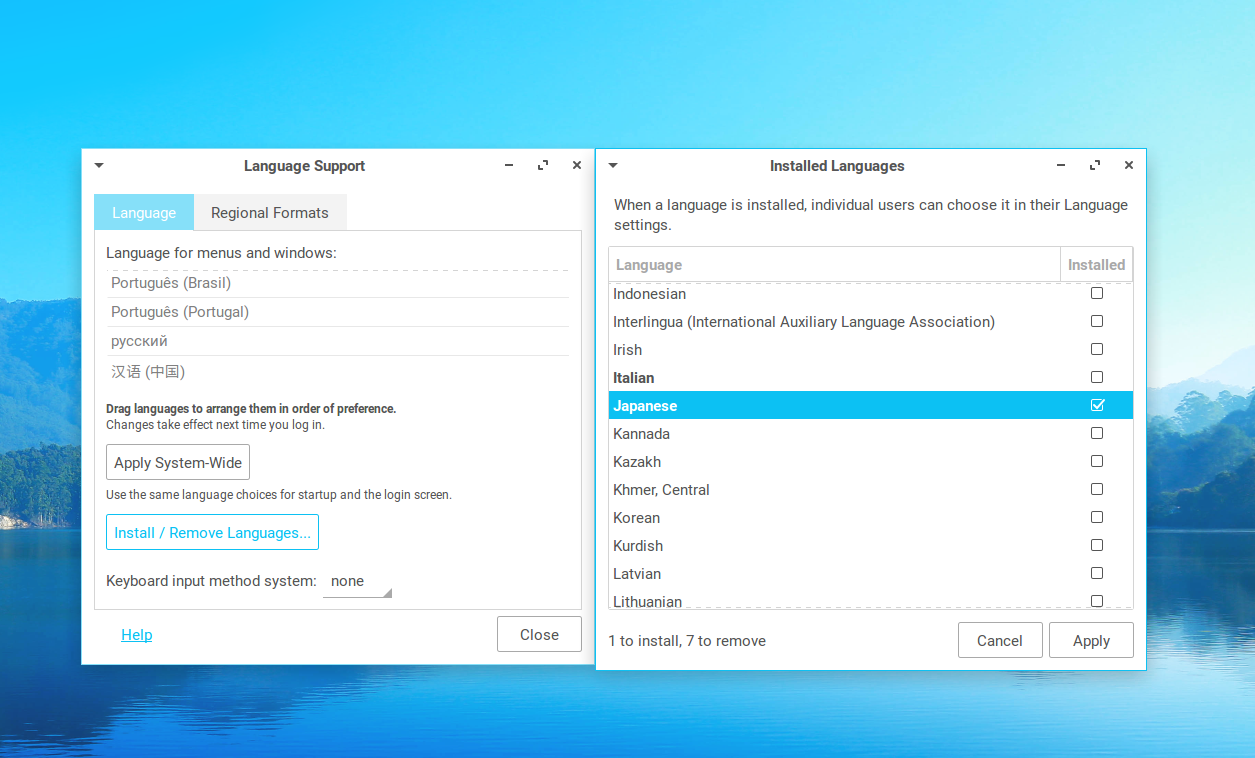
作業が終わったら、上のウインドウ内の一番下に、「日本語」が表示されているハズですので、つまむ形で、ドラッグして「English」の上(一番上)に持ってきます。

その後、「Keybord input method system」で「fcitx」を選択し「Apply System Wide」をクリックして、確定します。
さらに、一番上のタブ「Regional Formats」を開いて、「日本語」を選択し、こちらも「Apply System Wide」をクリックして、確定しウインドウをクローズします。
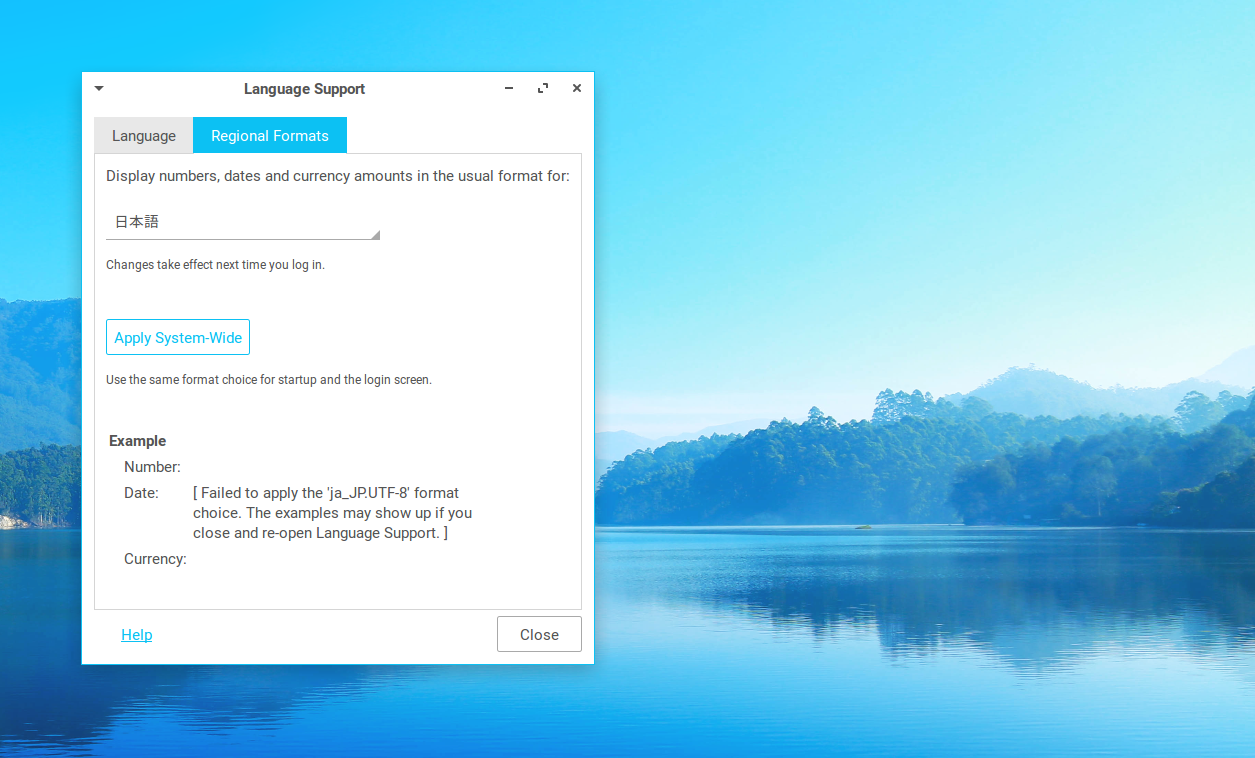
再起動して設定保持と日本語入力の確認
ここで、日本語入力ができていない場合は、メニューの設定からFcitx設定を開いて、以下のようにしてください。
「入力メソッド」が図下(「キーボード-日本語」の下に「Mozc」)のようになっていれば、日本語入力はできるはずです。
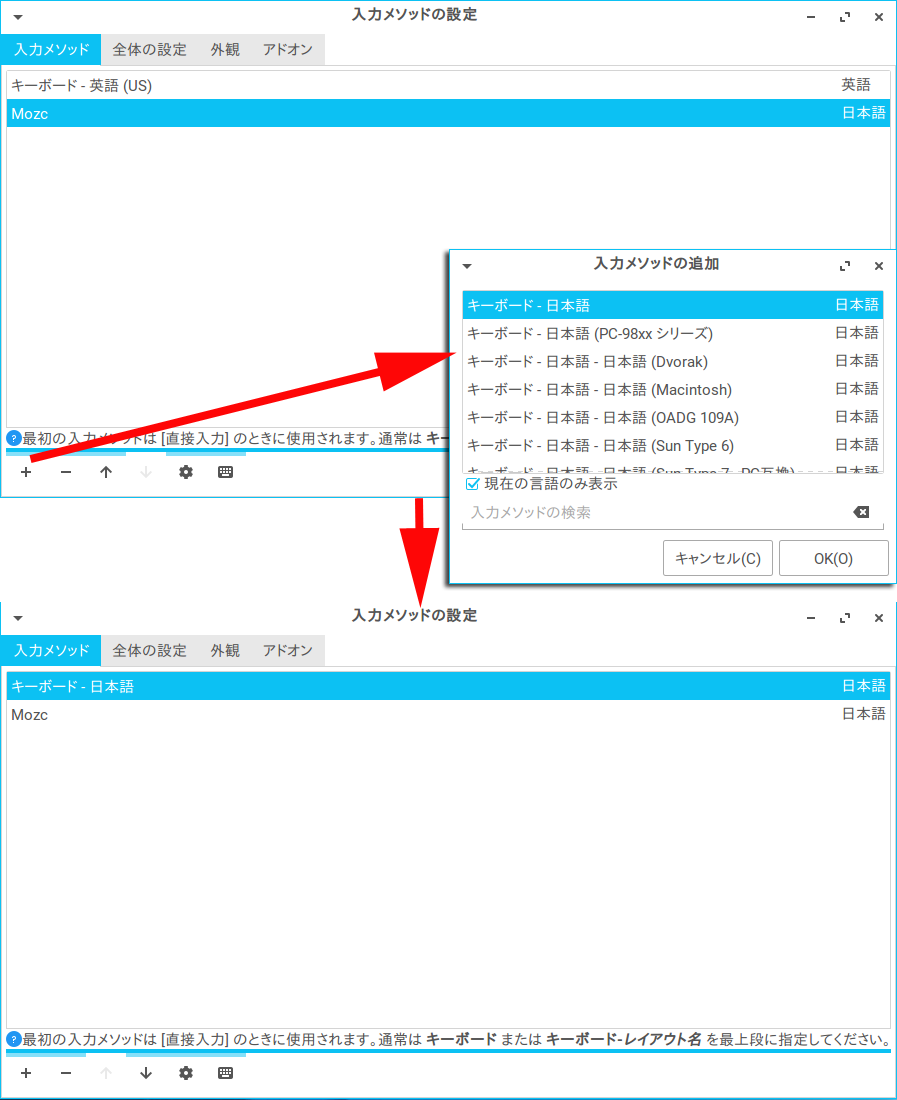
なっていない場合は、ウインドウ下の「+」「-」で必要なものを足して、不要なものを消して、さらに「↑」で順番を同じようにしてください。
そして、日本語入力できるのか確認を忘れずに行ってください。
今後も、変更が保持されていきますが、今回は4GBのUSBメモリをLive USBにしていますので、同じように4GB程度で、作成した方は、早い時期に容量がいっぱいになってしまうかもしれませんので、見極めは短期間にしたほうが良いと思います。
まとめ
Live USBにて『Zorin 12.3 Lite』を利用
『Zorin OS 12.3 Lite』のシステム要件
- CPU:700 MHz シングルコア
- メモリ:512 MB
- HDD容量:8 GB
- ディスプレイ解像度:640 × 480
ダウンロードは、sourceforge.netからのほうがわかりやすい
- 設定保存できるLive USBは、UNetbootinが必要
- 多少大きめのUSBメモリが必要
USBメモリに書き込みが終了したら、USBメモリから立ち上げ、日本語化および、日本語入力設定を行います。
設定したら、再起動して、保持できているかの確認をします。
日本語入力ができていない場合は、Fcitx設定の確認を行ってください。
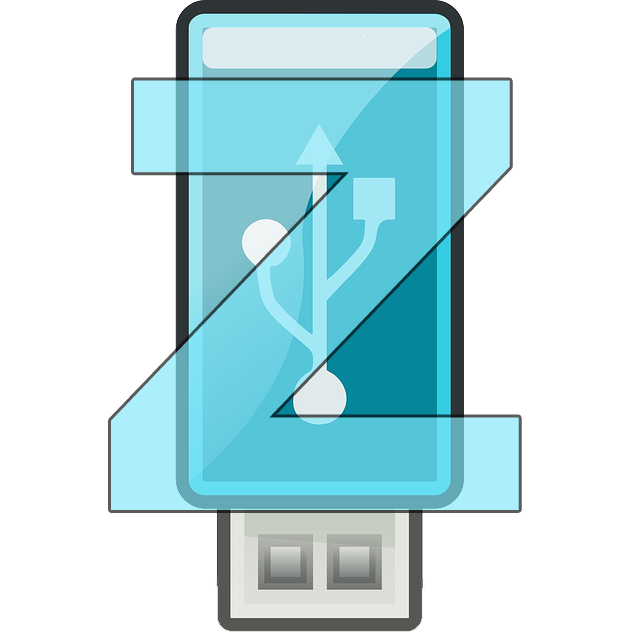
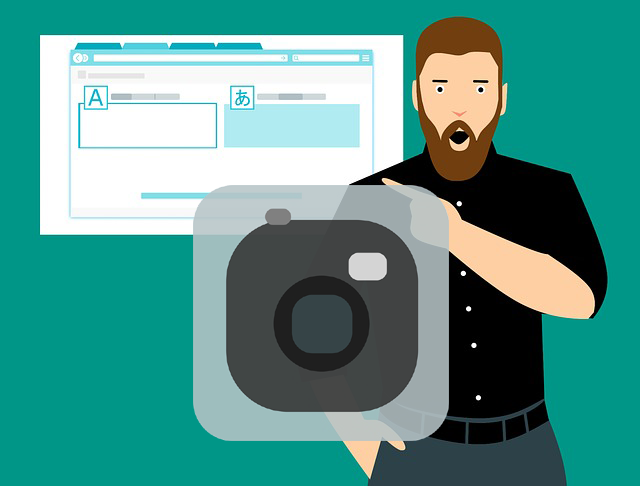
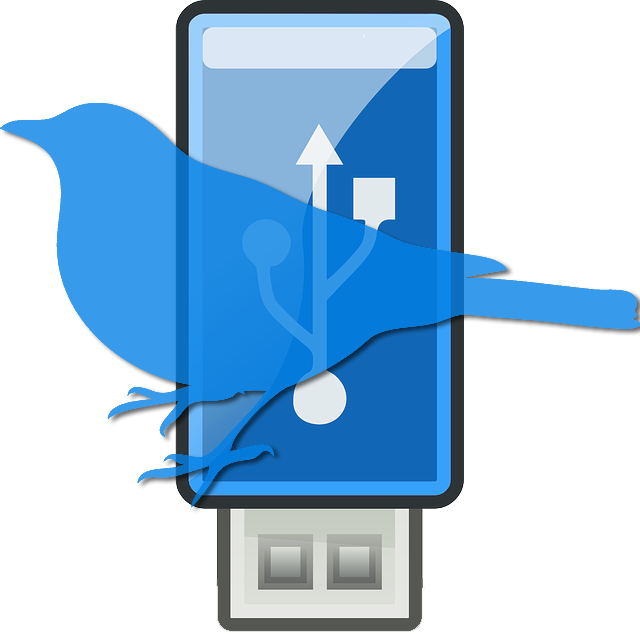
コメント