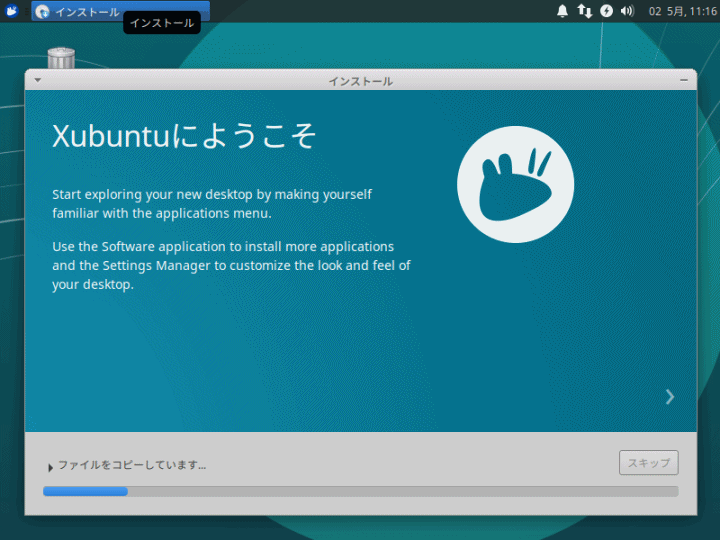
前回は『Xubuntu 18.04 LTS』について、デスクトップの映像とシステム要件について記事にしてきました。

今回は『Xubuntu 18.04 LTS』のインストール用のUSBメモリの作成から、インストールと日本語入力についてまとめています。
インストールとライブ起動確認
インストール確認は、VirtualBox Ver.5.2.8にて、計2回行っています。
ライブ起動は、元Windows 7 professional(64bit)PCで確認しています。
インストール用USBメモリの作成
今回は、UNetbootinにて作成しています。
問題なくライブ起動出来ています。
USBメモリへの書き込み方法は、以下の記事を参考にしてください。

ちなみに、この「Xubuntu」はライブ起動でも設定や変更を保持できるUSBメモリを作成することができます。
興味のあるかたは「Lubuntu」での記事になりますが、参考にしてください。

『Xubuntu 18.04 LTS』のインストールは簡単
インストールは、パソコンのHDDのOSを入れ替えるパターンです。
※デュアルブートの場合は、途中が異なりますので、ご注意願います。
それぞれの選択項目を記載してありますので、選択したら「続ける」などをクリックしてください。
以下のGIFアニメのナンバーは、下記とリンクしています。
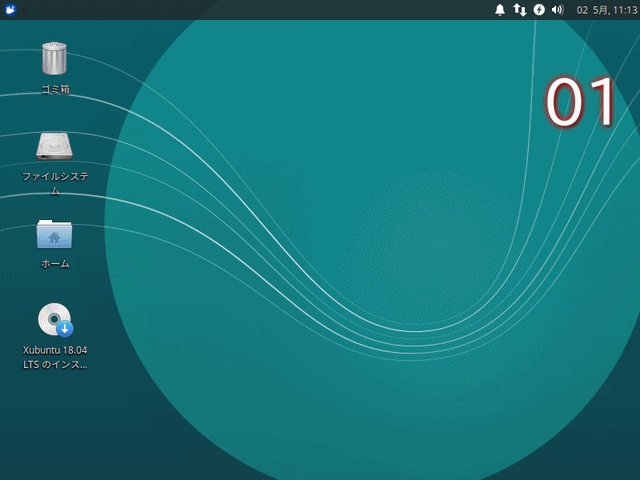
※USBメモリを差し込んで起動しますが、元のOSが立ち上がった場合は、BIOS等の設定が必要です。
VirtualBoxでのインストール、実機でのインストール、どちらの場合もライブ起動した状態から始めます。
- VirtualBox、実機ともにライブ起動した画面の左下のアイコン「Xubuntu 18.04 LTS のインストール」アイコンをクリックして、インストーラーを起動します
- 「日本語」を選択します
- キーボードレイアウトで左側「日本語」、右側「日本語」もしくは該当するキーボードを選択します
- 今回は、設定のとおりにすすめますが、好みで取捨選択しても問題ありません
- 「ディスクを削除してXubuntuをインストール」を選択します
- ディスクの書き込み確認ですので、よければそのまま
- ロケーション選択で、「Tokyo」を選択します
- ユーザー情報やパスワードを設定します
- いままでインストール設定した状況に応じて数十分程度待つとインストールが終了、「今すぐ再起動する」をクリックします
- インストールメディアを抜く指示なので、USBメモリまたはDVDなどを抜き出します
日本語入力も設定等は不要
インストールが終わって、再起動した段階で、すでに日本語入力はできるようになっています。
念の為、テキストエディターなどで、日本語入力の確認をしてください。
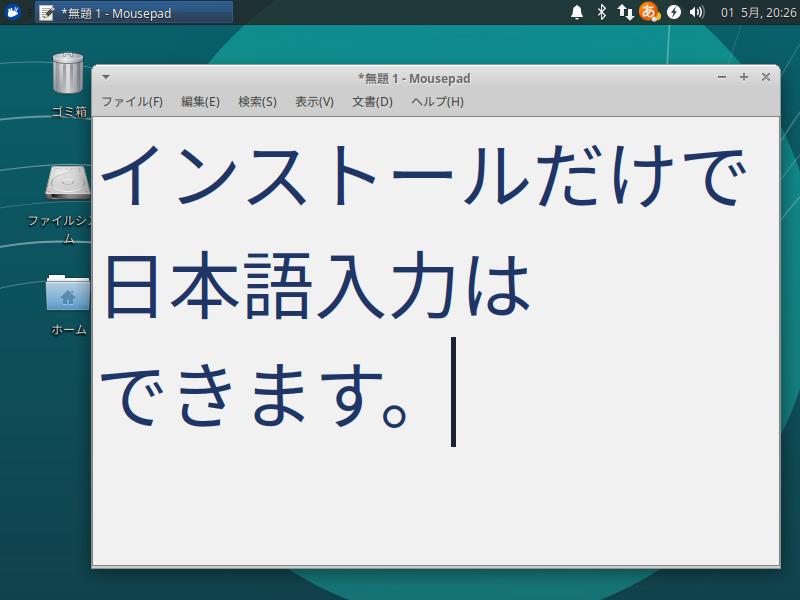
まとめ
『Xubuntu 18.04 LTS』のインストールと日本語入力について
インストールとライブ起動は以下で確認
- インストールは、VirtualBox Ver.5.2.8にて、計2回
- ライブ起動は、元Windows 7 professional(64bit)PC
インストール用USBメモリの作成
UNetbootinにて作成し、問題なくライブ起動出来ています。
インストールは簡単
最低限、ユーザー情報やパスワードの設定だけで、あとは「続ける」などをクリックするだけでも完了し、日本語入力についても、設定の必要はありません。
Windows以外のOSに慣れていない方でも、インストールは簡単に行え、取りあえずスグに使えるようになります。

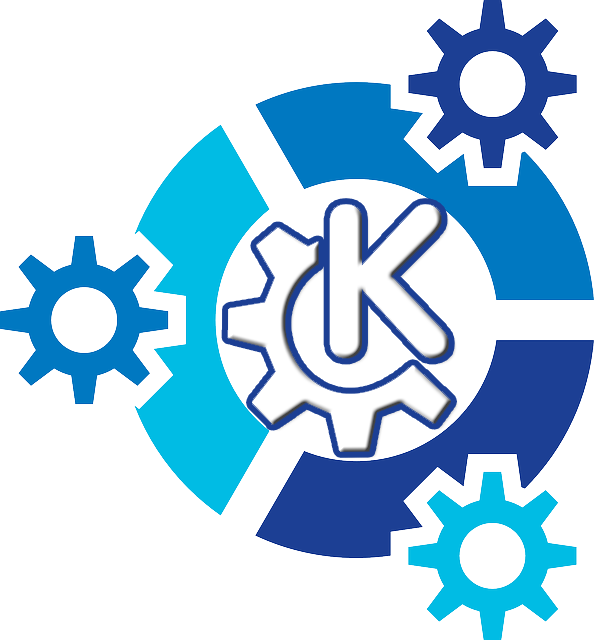
コメント