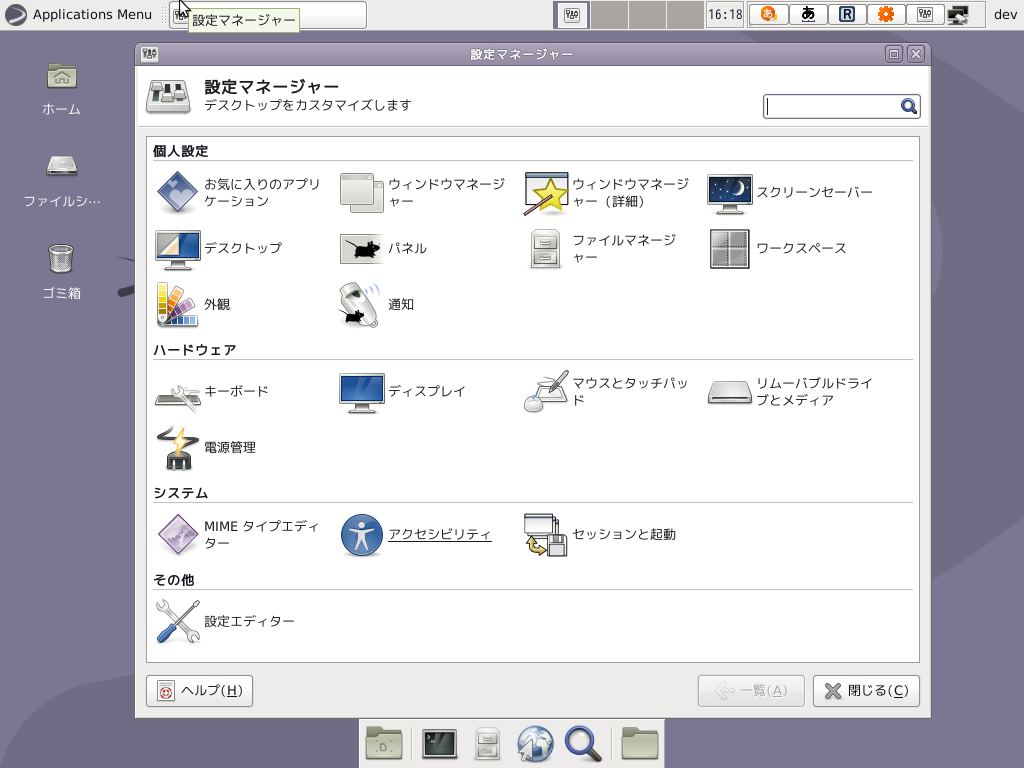
前回は、Devuanの特徴についての内容でしたが、今回はインストールと日本語入力についてまとめています。
なお、よろしければ前記事も参考にしていただければと思います。

インストールと起動確認について
インストールは、VirtualBox Ver5.2.8にて、計2回行っています。
起動確認は、元Windows 7 professional(64bit)パソコンで行いました。
USBメモリへの書き込み
今回は、Etcherにて作成しています。
問題なく起動出来ていますが、インストールになってしまいますので、起動メニュー表示までの確認です。
起動確認では、通常「UNetbootin」をメインに使って、USBメモリに書き込んでいますが、起動できないこともあります。
今回は、まさしくそうなってしまいましたので、Etcherにて書き込みました。
USBメモリに書き込みをするツールについては、以下の記事を参考にしていただければと思います。

インストールは、手間いらずだけどステップが多い
インストールは、パソコンのHDDのOSを入れ替えるパターンです。
※デュアルブートの場合は、途中が異なりますので、ご注意願います。
それぞれの選択項目を記載してありますので、選択したら「続ける」などをクリックしてください。
以下のGIFアニメのナンバーは、下記とリンクしています。
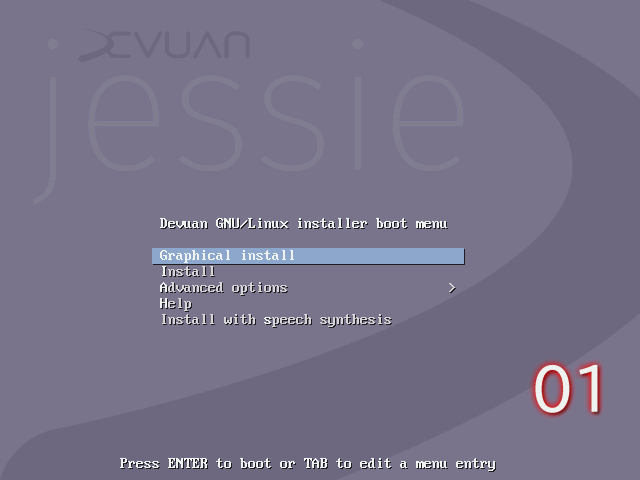
※USBメモリを差し込んで起動しますが、元のOSが立ち上がった場合は、BIOS等の設定が必要です。
- インストーラーメニューになりますので、そのまま「ENTER」
- 言語選択で「Japanese-日本語」を選択
- ロケーション、場所の設定で「日本」を選択
- キーボードの設定で「日本語」を選択
- ホスト名は適当に、問題なければそのままで
- ネットワークの設定では、VertualBoxでテストなので、ここでは「空」設定
- ユーザーとパスワードのセットアップで、rootのパスワードを設定
- ユーザー名を設定
- アカウント名を設定
- ユーザーのパスワードを設定
- ディスクのパーティショニングは「ガイド-ディスク全体を使う」を選択
- パーティショニングするディスクの選択は問題なければそのまま
- 「すべてのファイルを1つのパーティションに」を選択
- 書き込み確認で、問題がなければ「続ける」をクリック
- 最終的な書き込み確認
- パッケージマネージャーの設定で「はい」を選択
- アーカイブミラーの国は基本そのまま
- Devuanアーカイブミラーも問題なければそのまま
- HTTPプロキシの情報では、なければ空
- 使用に関する統計の調査に参加するかの確認「いいえ」で問題なし
- インストールするソフトウエアの選択、不要なものはチェックをはずし、ここでは「Xfce」デスクトップ環境を選択
- マスターブートレコードにGRUBブートローダーをインストール「はい」を選択
- ブートローダーをインストールするデバイスを選択
- インストールが完了し、インストールメディアを抜き出して再起動
- この画面になれば、問題ないのでそのまま
- 先ほど入力設定したアカウント名を入力
- そのパスワードを入力
- 初めての場合は、このウインドウがでますので、「デフォルト設定を使用する」をクリック
以上で、取りあえず使えるようになっています。
日本語入力について
基本的にすることはなにもなく、普通と同じように入力するだけです。
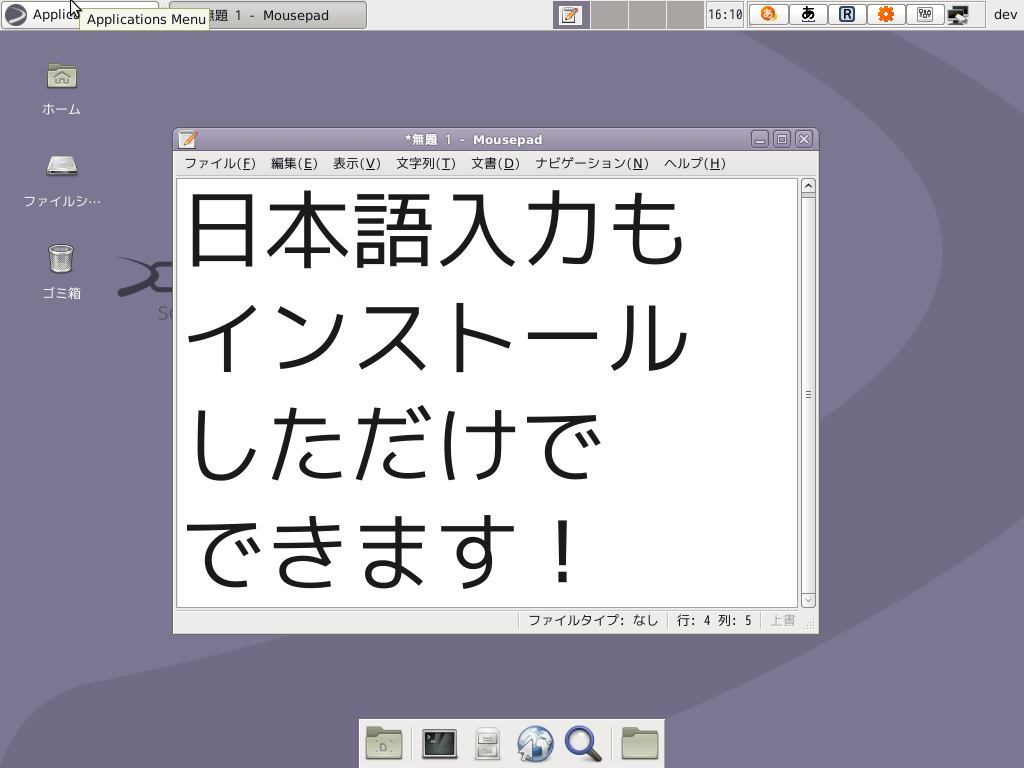
まとめ
インストールと起動確認
インストールは、VirtualBox Ver5.2.8にて、計2回
起動確認は、元Windows 7 professional(64bit)PC
上記内容で確認しています。
USBメモリへの書き込み
今回は、Etcherにて作成しています。
問題なく起動出来ていますが、インストールになってしまいますので、起動メニュー表示までの確認です。
「UNetbootin」を使ってのUSBメモリへの書き込みでは、起動できませんでした。
インストール
ステップが多いのですが、ほとんどが「続ける」で済むので手間はさほどかかりません。
日本語入力は、インストールしただけで、出来るようになっています。


コメント