
前記事からの続きになります。
今回は、『Lubuntu 17.10』のインストール用のUSBメモリ作成から、古いパソコンの設定までについてまとめました。
isoファイルのダウンロードまでは、以下を参考にしてください。

まずはインストール用USBメモリの作成
このへんは毎度おなじみなので、サラッと解説します。
フリーソフト「UNetbootin」を用意します。
Windows、Linux、macOS用がありますので、 あなたのパソコンに合うものをダウンロードしてください。
ダウンロードしたら、念の為ウイルスチェックを行ってからインストール等をします。
USBメモリに書き込むソフト「UNetbootin」を起動
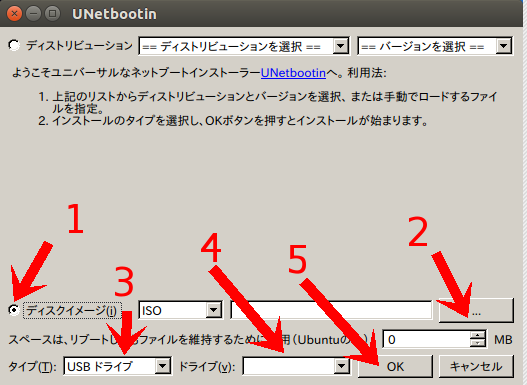
- 図のようになっていますので、矢印「1」のところをクリックします。
- 『Lubuntu 17.10』のダウンロードしてきたisoファイルを矢印「2」のところで指定します。
- 矢印「3」でUSBメモリドライブになっているのを確認します。
- 矢印「4」でUSBメモリのドライブを指定します。
- 矢印「5」のOKボタンを押して、出来上がるのを待つだけです。
インストールする古いパソコン側の設定
これは古いパソコンのHDDをまっさらにして、『Lubuntu 17.10』をインストールする前提で進めます。
パソコンも今回インストールした元Windows XPだったパソコンは、10年以上前のもので、そもそもUSBメモリから起動できないタイプでした。
そのため、BIOSの設定とUSBメモリを読み込めるようにする設定の2つが必要でした。
Windows Vistaあたりのパソコンですと、USBメモリから読み込めると思いますので、BIOSの設定だけで済みます。
それでは、先ほど作った『Lubuntu 17.10』を入れたUSBメモリを差し込んで、パソコンを起動してみましょう。
Lubuntuの画面が出れば、パソコン側には何も設定の必要はありません。
このままライブ起動させ言語設定に進みます。(『Lubuntu 17.10』インストール編へ)
以前のOSの等が立ち上がった場合は、まずBIOSの設定をしてみます。
BIOSの設定をする
ちなみにBIOSって何というかたへ
BIOS(Basic Input Output Systemの頭文字)とは、パソコン等に搭載されたプログラムであり、キーボードやディスプレイなどの入出力装置や周辺機器、そしてOSなどをつなぐベーシックなソフトウエア。
BIOSはパソコンに電源を入れると、最初に動くプログラムなので、この設定をミスるとパソコンがまともに起動しなくなることもあります。
BIOS設定画面にするには、パソコンの電源を入れると、画面に何らかのメッセージが出ます。
すぐに、下記を参照して、「F1」キーなどを押して、BIOS設定画面にしてください。
BIOS設定のキーは、次のとおりですが、一応ご自身のPCマニュアルなどでご確認ください。
F1キー:Lenovo、IBMなど
F2キー:NEC、富士通、DELL、ASUSなど
その他のキー、ESC、Deleteなどの場合もあります。
BIOS設定画面になったら「ブートオプション」「起動」「Boot Menu」など、それに類する言葉を探します。
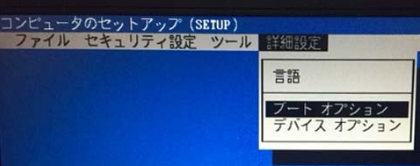 みつかったら、 軌道ドライブの順番を変更し、USBメモリをHDDドライブより上位に設定して、保存終了します。
みつかったら、 軌道ドライブの順番を変更し、USBメモリをHDDドライブより上位に設定して、保存終了します。
BIOSの変更について、PCやBIOSのバージョンなどで異なりますので、心配な方はメーカーなどのサイトで、確認したほうが良いでしょう。
BIOSの設定が終わったら起動テスト
先ほどと同じように、OSの入ったUSBメモリを差し込んで、パソコンを起動してください。
Lubuntuの画面が出れば、このままライブ起動させ言語設定に進みます。(『Lubuntu 17.10』インストール編へ)
USBメモリを読み込まず、以前のOSが立ち上がってしまったら、USBメモリを読み込めない古いタイプですので、更に処置が必要になります。
USBメモリでライブ起動できない古いパソコンの対処方法
本来はDVDにisoファイルを焼いてもいいのですが、古いパソコンの場合は、DVDドライブが付いていなかったりしますので、以下の記事を参考に対処してください。

USBメモリからライブ起動
ここまでくれば、多分やっとUSBメモリから読み込んで、ライブ起動して、言語設定画面に進んでいることでしょう。
長くなってきたので、別記事『Lubuntu 17.10』インストール編へ
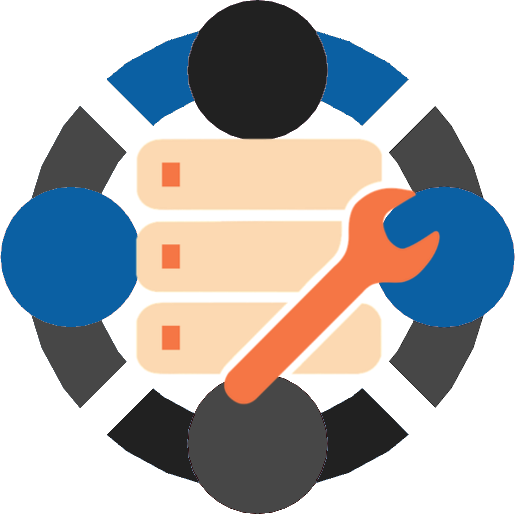
まとめ
インストール用USBメモリの作成
フリーソフト「UNetbootin」を用意します。
- 「UNetbootin」を起動
- 「ディスクイメージ」にしてisoファイルを設定
- USBメモリのドライブを指定
- OKボタンを押して、出来上がるのを待つ
インストールするパソコン側の設定
HDDをまっさらにして、『Lubuntu 17.10』をインストールする前提で進めます。
『Lubuntu 17.10』を入れたUSBメモリを差し込んで、パソコンを起動してみましょう。
Lubuntuの画面が出れば、パソコン側には何も設定の必要はありません。(インストール編へ)
以前のOSの等が立ち上がった場合は、まずBIOSの設定をしてみます。
BIOSの設定をする
「ブートオプション」「起動」「Boot Menu」など、それに類する言葉を探し、 軌道ドライブの順番を変更します。
USBメモリをHDDドライブより上位に設定して、保存終了。
BIOSの変更について、PCやBIOSのバージョンなどで異なりますので、メーカーなどのサイトで、確認したほうが良いでしょう。
先ほどと同じように、OSの入ったUSBメモリを差し込んで、パソコンを起動します。
Lubuntuの画面が出れば、パソコンの設定はこれで終わりです。(インストール編へ)
また、以前のOSが立ち上がってしまったら、更に処置が必要になります。
BIOS設定でUSBメモリからライブ起動できない時の対処方法
以下の記事に詳しく記載しています。

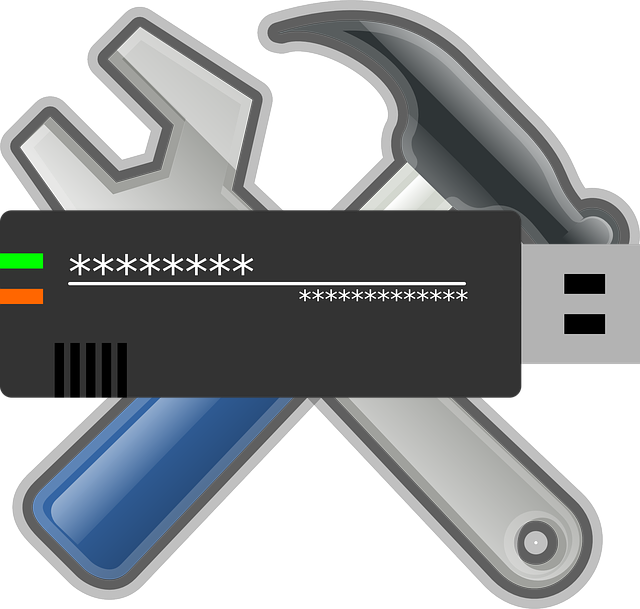
コメント