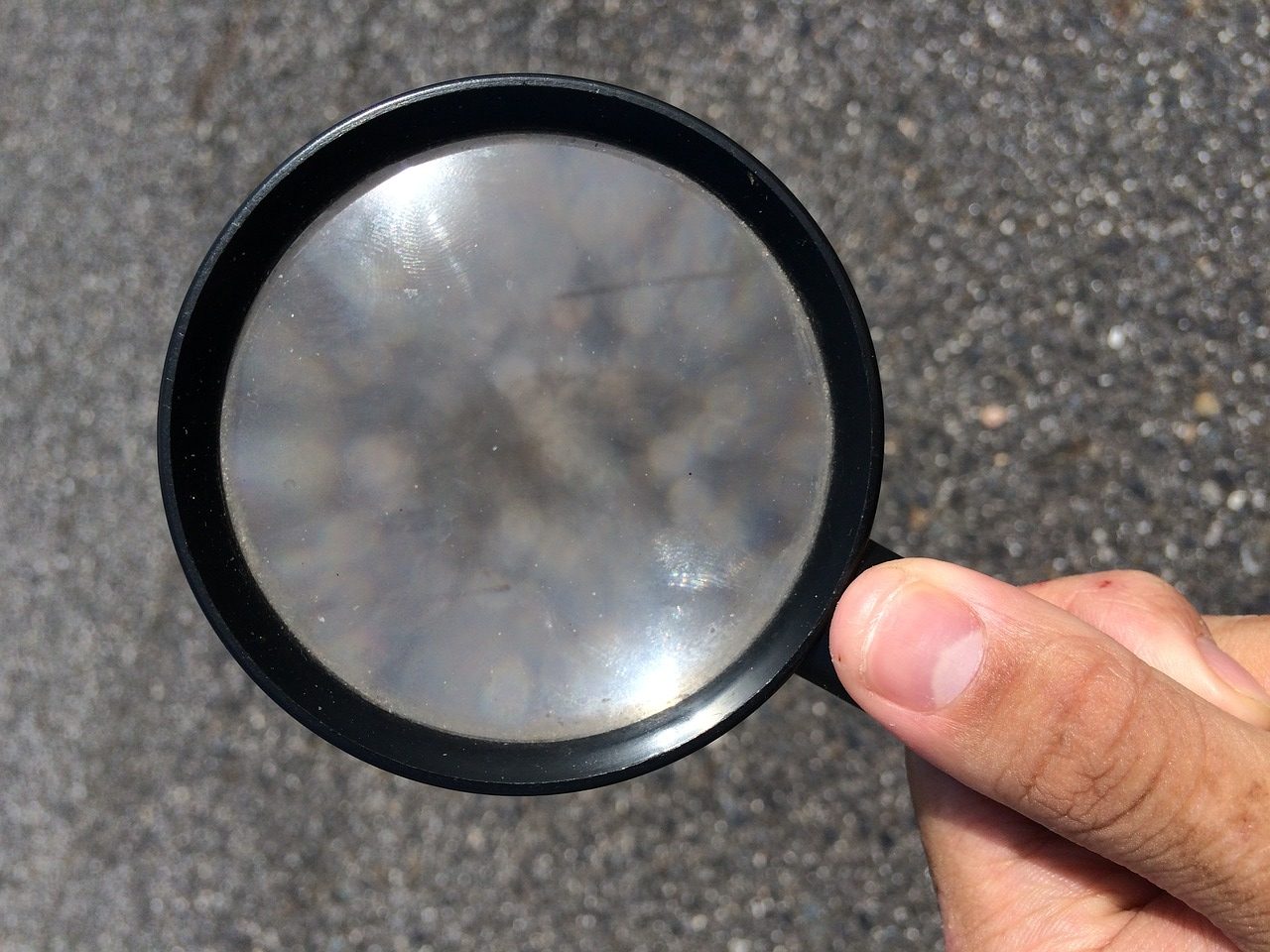
高画質に保つという表現は、本来妥当ではないと思いますが、意味合いとしてわかりやすいので、あえて使わせていただきました。
『A Sharper Scaling』は、簡単に綺麗に見やすく拡大するアプリケーションソフトということです。
画像拡大は、WEBや印刷物などでは通常行なわない
それは、殆どの方は御存じだと思いますが、画像がぼやけて劣化してしまうからです。
例えば、以下のチェッカー柄を見てください。
細かな柄ですが、きちんとチェッカーに見えると思います。

しかし、Windowsのペイントソフトで、500%に拡大してみましょう。
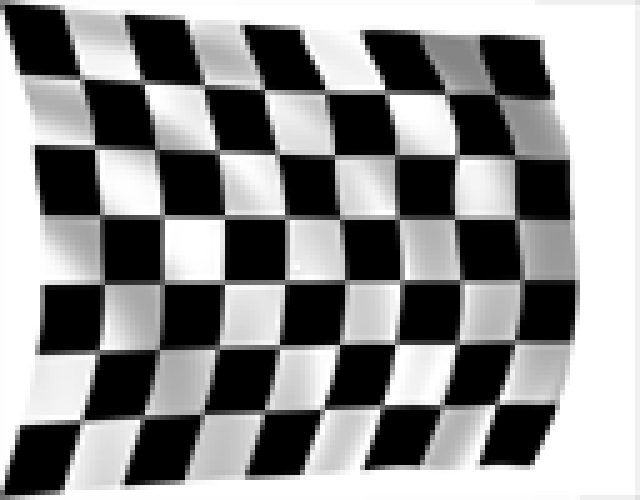
ギザギザのチェッカーになってしまいました。
自然の風景などは、直線が少ないので、この例ほどではありませんが、ぼやけてしまいます。
そうは言っても拡大する必要があるときも
例えば、こんな時も…
- 当て逃げなどのバイクや車を、スマホで写した写真のナンバーを確認したいとか…
- ブログに写真を載せようとしたら、話のポイントとなる肝心の部分が小さすぎるので、拡大する必要がでてしまったとか…
文字が絡む画像拡大の例を2つほど
どちらも400%に拡大して比較します。
元の画像

A Sharper Scalingで400%に拡大

Windowsのペイントで400%に拡大

元の画像

A Sharper Scalingで400%に拡大

Windowsのペイントで400%に拡大

こんな使い方も
- グーグルアースやNASAの惑星探査の写真等で、不思議な物を見つけて、拡大するとぼやけるときとか…
普通の人はあまり使わないかもしれませんが、YouTubeでちょっとした発見的な動画を作るときに重宝したりします。
『A Sharper Scaling』の仕様
- 入力形式:JPEG、TIFF、PNG、BMP
(カラー画像のみ、チャンネルごとに8ビットのみ) - 出力形式:JPEG、TIFF、PNG
- スケーリング係数:50%〜400%
- 対応OS:Microsoft Windows 7、8、10
ダウンロード
このサイトからフリーウェアとして入手できます。
http://a-sharper-scaling.com/
『A Sharper Scaling』の使い方
- 起動させると非常にシンプルなスマホアプリのようなインターフエイスになっています。
- 矢印のフォルダーアイコンをクリックして、拡大する画像を選びます。
- 右中部の4つの四角いブロックで、拡大比率やサイズなどを決める方法を選びます。
- 右上を選ぶと、%指定だけの設定ですみます。
- 次に三角マークをクリックして、拡大します。
- すると右側の大きな画像が、拡大した結果ですので、よければ右のホルダーアイコンをクリックして、保存します。
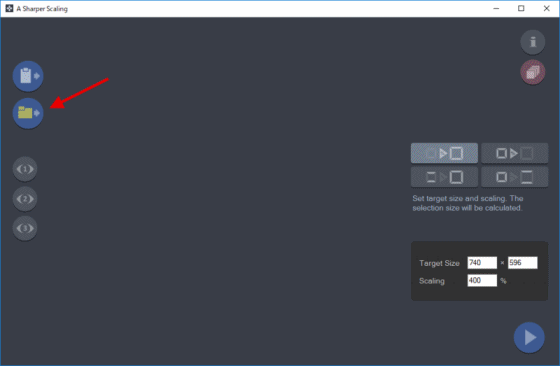
以上で、簡単にきれいに拡大することができます。
まとめ
画像拡大は、画像がぼやけて劣化してしまうから、通常は行ないません。
拡大すると直線などが、ギザギザになってしまいます。
自然の風景などは、直線が少ないので、あまり極端に出ませんが、ほやけた印象になります。
しかし、拡大する必要があるときもあります。
そんな時は『A Sharper Scaling』フリーソフトで簡単に綺麗に行いましょう。
仕様
- 入力形式:JPEG、TIFF、PNG、BMP
(カラー画像のみ、チャンネルごとに8ビットのみ) - 出力形式:JPEG、TIFF、PNG
- スケーリング係数:50%〜400%
- 対応OS:Microsoft Windows 7、8、10
ダウンロード
『A Sharper Scaling』の使い方は簡単です。
- ソフトを起動させ
- 画像を選んで
- サイズや拡大率を決めて
- 出来上がりを確認して
- 保存するだけ
たったこれだけのステップで、綺麗に画像や写真を拡大することができます。
特に、文字が絡むものについては、相当見やすくなると思います。
直線が入っている画像などを拡大すると、綺麗になりませんから、このソフトを使うことで、文字がはっきり見えるようになることもあります。


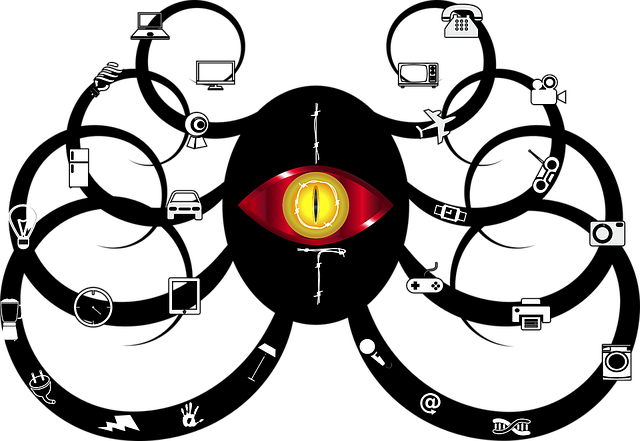
コメント