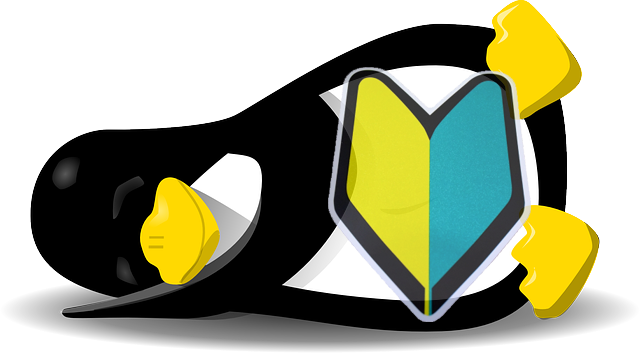
日々色々な無料OSをご紹介させてもらっていますが、記事を読んでもらえばもらうほど、どこから始めれば、何を選べば良いのかわからなくなってしまうのではないでしょうか?
そのうち、使っているWindowsのサポート期限が迫ったら考えよう…となって忘れてしまうことでしょう。
そして、期限が迫ると、今度は時間がなくて、対応もとれずにアップグレードかパソコンの買い替えになったりしてしまうのがオチです。
そうならないための、比較的にパソコンスキルが低い方向けに、無料OSへの乗り換えステップをまとめてみました。
基本的な流れの考え方
- 現在のWindowsパソコンはサポート期限が切れるまで使い倒してしまいましょう。
- そして、同時に無料OSは、USBメモリから起動する形で、テスト利用していきます。
- 古く使っていないパソコンがある場合は、そのパソコンを使って、無い場合は、現在のWindowsパソコンでテストしましょう。
- USBメモリにisoイメージを焼いて、色々な無料OSを試して、お気に入りを見つけます。
- お気に入りを見つけたら、古いパソコンがあるなら、その気に入った無料OSをインストールしてしまいます。
- 古いパソコンが無い場合は、Windowsを残したままデュアルブートの形で、インストールしても良いですし、そのままUSBメモリでライブ起動して使い続けても良いでしょう。(デュアルブートについては今回はこれ以上触れません)
- あとは、Windowsのサポート期限が切れたら、そのままWindowsとさようならするだけです。
具体的なステップ
1.USBメモリを用意します。
4G以上なら家にあるのでもOK、買うなら安いので十分です。
2.最初は、『Puppy Linux』日本語版で試すと良いでしょう。
以下の記事を参考にしてみてください。

3.ライブ起動用のUSBメモリを作成します。
やり方は以下の記事を参考にしてください。(起動用のUSBメモリの作り方が書かれています)

USBメモリから起動するパソコンが比較的新しいWindows Vista以降のパソコンの場合は、BIOSの設定が済んだらそのまま、進めてください。
BIOSの設定については軽く触れています(開いた画面の少し下の「3. PCの起動ドライブの順番を変える」になります)ので、以下を確認してください。

旧OSがWindows XP以前(目安)のパソコンの場合は、USBメモリから起動できない可能性がありますので、以下の記事を参考にしてください。

5.USBメモリを差し込んだまま、再起動してください。
6.実際にUSBメモリから起動できたら、操作性を確認してください。
7.起動できない場合は、スペックの問題やisoファイルの不備があるかもしれませんので、確認ができるならしてください。
できないなら、さっさと次の無料OSを試しましょう。
8.てっとり速く確認するなら『UNetbootin』を使います。
無料OSのバージョンが少し古くなりますが、どんどんテストすることができます。

9.これはと思う無料OSを見つけたら、あとは古いパソコンがあるならインストールして、どんどん使い込んで行きます。
もちろん、外部接続するHDDやプリンタがあれば使えるかテストしましょう。
Vistaクラスの使わない古いパソコンがあれば
このレベルのパソコンが眠っていたら、乗り換えの大チャンスです。
上のステップで見つけた無料OSであれば、きっと現在使ってるWindowsパソコンと動きのレベルで大差がないと思います。
現役パソコンが2台になってしまうでしょう。
まとめ
具体的な乗り換えステップ
- USBメモリを用意します。
- 最初は、『Puppy Linux』日本語版で試すと良いでしょう。
- ライブ起動用のUSBメモリを作成します。
- BIOSの設定(USBメモリを最初に読み込む設定になっているか)を確認します。
旧OSがWindows XP以前(目安)のパソコンの場合は、USBメモリから起動できない場合があります。 - USBメモリを差し込んだまま、再起動してください。
- 起動できたら、操作性を確認してください。
- 起動できない場合は、次の無料OSを試したほうが早いでしょう。
- 『UNetbootin』を使い、どんどんテストすることができます。
- これはと思う無料OSを見つけたら、古いパソコンなどにインストールして、どんどん使い込んで行きます。
多分、現在のWindowsの操作スピードとあまり変わらない可能性があります。

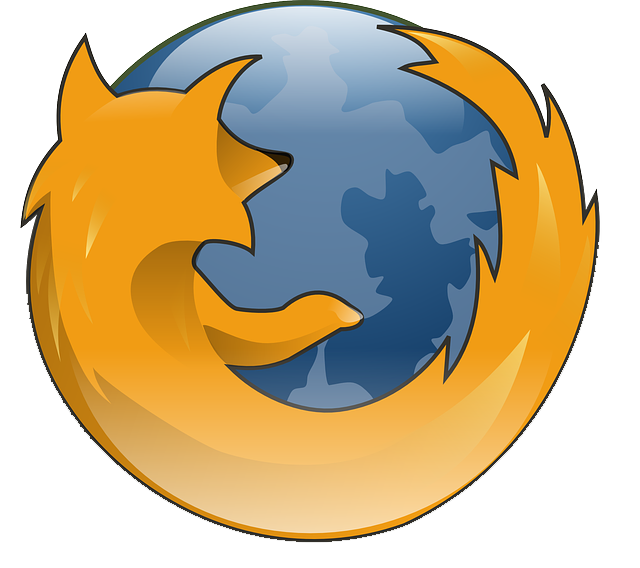
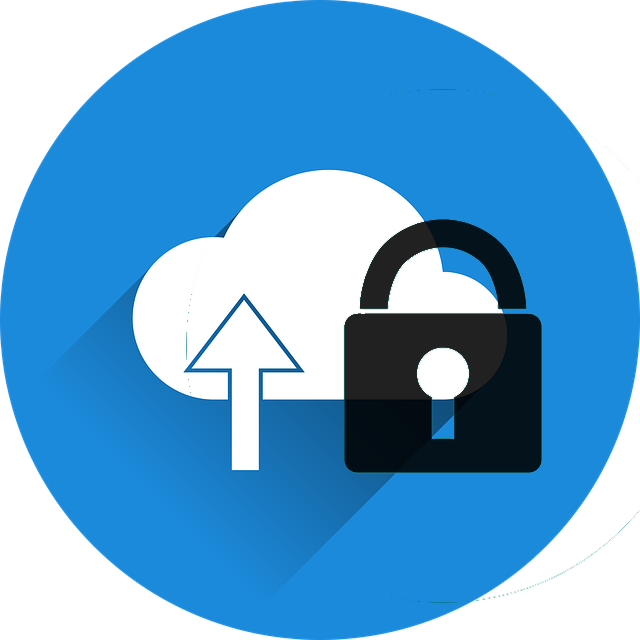
コメント