
前記事ではスマホやタブレットの再利用で『Splashtop Wired XDisplay Free』について記事にしました。
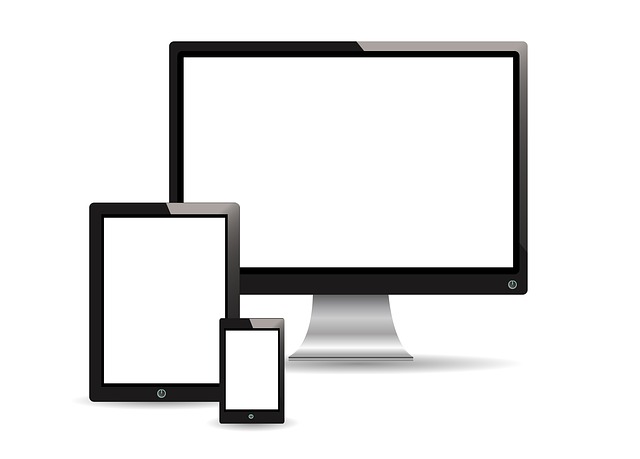
今回は、インストールやその使い方についてまとめています。
『Splashtop Wired XDisplay Free』の使い方
1.Androidスマホ&タブレット側
Splashtop Wired XDisplay Free アプリのダウンロード
ダウンロードとインストールを行います。
2.PCまたはMAC側
Splashtop Wired XDisplay エージェントのダウンロード
http://www.splashtop.com/wiredxdisplay
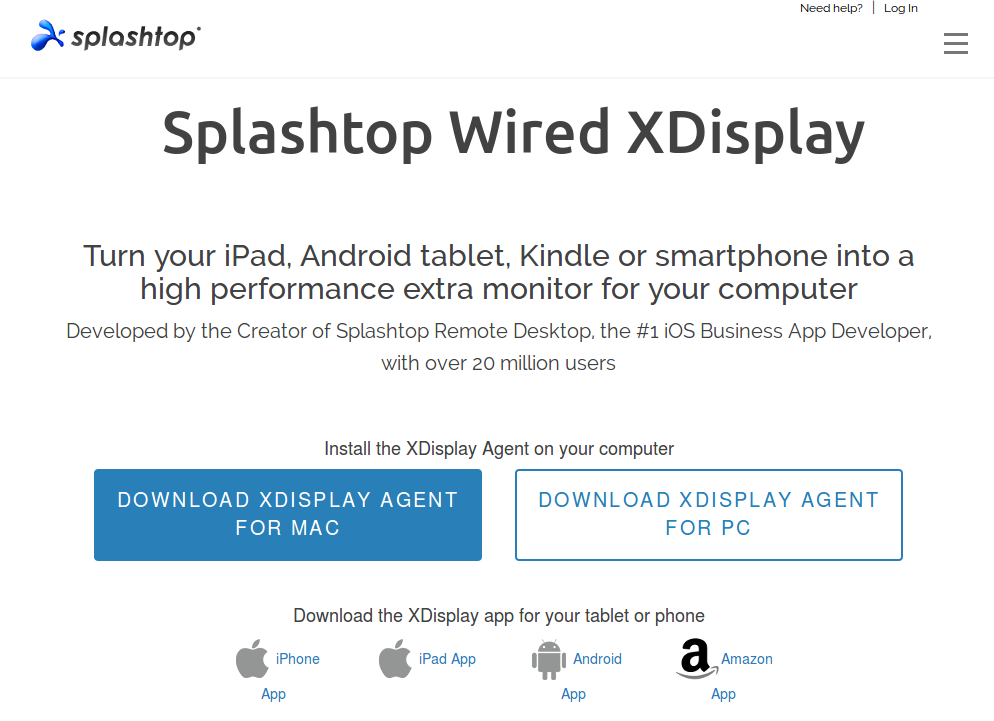
ダウンロードとインストールを行います。
3.Androidデバイス上のUSBデバッグオプションを有効に設定
設定画面から行いますが、先にUSBケーブルとデスクトップとを繋ぐと、自動的に設定許可のアラートがでると思われます。
4.USBケーブルを使ってPCまたはMACとAndroid端末を接続
もし、うまくセカンドディスプレイが映らなければ、セカンド側のアプリを再起動してみると良いでしょう(これでうまくいきました)。
5.デスクトップ側のディスプレイ設定を行う
Windows 10は「Windows」マーク+「P」で「拡張」にすると画面が広がり、「複製」で同じ画面表示になります。
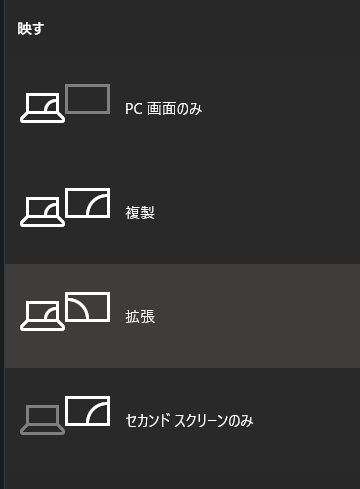
また、Windowsではデスクトップで右クリックし「ディスプレイ設定」でも設定できます。
6.スマホやタブレット側の表示設定を行う(しなくても良い)
 あとは好みやデスクトップのパワーにもよりますが、Splashtop Wired XDisplay Freeのアイコンを右クリックし「Preferences」を選択すると表示設定ができます。
あとは好みやデスクトップのパワーにもよりますが、Splashtop Wired XDisplay Freeのアイコンを右クリックし「Preferences」を選択すると表示設定ができます。
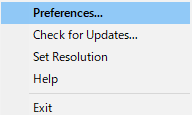
※デスクトップを立ち上げる度、その都度「nomal」にリセットされてしまうようです(Windows 10にてテスト)。
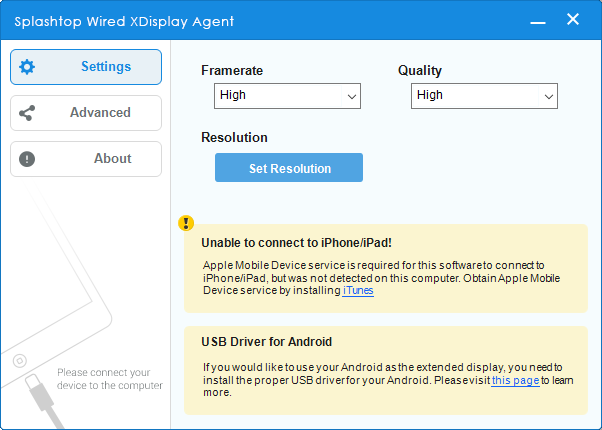
仮想デスクトップとマルチディスプレイ
以前は、マルチディスプレイにしていたのですが、ハードの問題があり仮想デスクトップを使うようになりました。
もともと2台のPCに、2台のディスプレイをお互いにマルチディスプレイで使っていたのですが、2つのPCで同時に別の作業をするほうが効率的なので、それぞれ仮想デスクトップへ切り替えました。
しかし、一部の画像編集や動画編集で、セカンドディスプレイがあると便利と感じていたのも事実です。
毎日10分程度ですが、画像の編集を行う際に、小さくても良いのでセカンドディスプレイがあると、加工する画像をドラッグ&ドロップして、メイン画面のアプリへ持ってくるのに便利だと思ったものです(この使い方なら遅延はあまり気にならない)。
そんなとき、この『Splashtop Wired XDisplay Free』をみつけたので、Windowsの方を仮想デスクトップ+タブレットのセカンドディスプレイで利用してみることにしました。
まとめ
『Splashtop Wired XDisplay Free』の使い方
- Androidスマホ&タブレット側は、Google Playからアプリのダウンロード
- PCまたはMAC側は、公式サイトからSplashtop Wired XDisplayエージェントのダウンロード
- Androidデバイス上のUSBデバッグオプションを有効に設定
- USBケーブルを使ってPCまたはMACとAndroid端末を接続
- デスクトップ側のディスプレイ設定を行い、ウインドウポジションを「拡張」か「複製」かセット
- スマホやタブレットの表示設定(しなくても良い)
メインとセカンド画面で多少遅延がありますが、機種によって異なると思います。
その上で、どんな作業に使うかによって、使えるマルチディスプレイになるかが決まるでしょう。


コメント