
たまたま偶然見つけたAndroidエミュレーターのようなスマホやタブレットのミラーリング・ソフトウエアなのですが、PC上から端末の操作もできるので、非常に有益です。
前記事では、このソフト『Vysor』についての特徴などをまとめましたが、今回はPC側と端末側のセットアップについての情報になります。
よろしければ、以下の記事も参考にしていただければと思います。

Windows 10 とAndroid端末の組み合わせ
今回はWindows 10 PCで『Vysor』を使う場合の説明をします。
Windows 10 PC側
ソフトをダウンロード
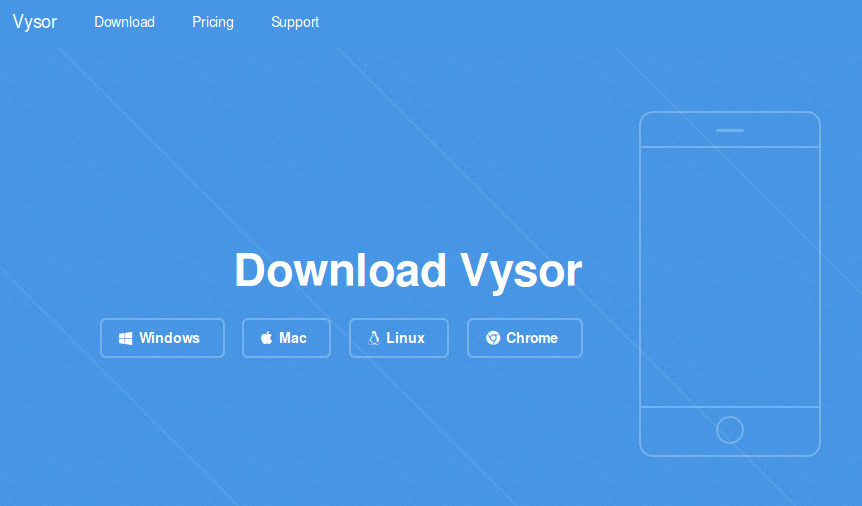
インストール
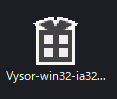
ダウンロードしたファイルをインストールすると、セキュリティソフトなどによりファイヤーウォールの許可確認がでると思います。
今回のインストールでは、Windows Defender ファイヤーウォールでブロックされた機能の許可を求めています。
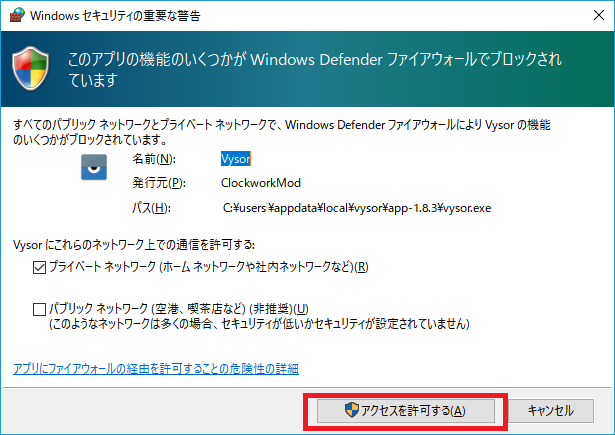
「アクセスを許可する」をクリックして、PC側の設定は取りあえず終了です。
Android端末側
今回一番の難関というより、なんだかよくわからない(何年か前に、初めて行った時にそのように思った)操作を行います。
1.開発者オプションの表示
設定画面から「開発者向けオプション」を開きたいのですが(Androidの古いバージョンなら表示されている)、現在主流のバージョンについては、表示されていません(一般には不要のため隠されています)。
Android 7の場合の設定方法ですが、「設定」→「端末情報」と開き「ビルド番号」を連続でタップします。
すると、「デベロッパーになるまであと○ステップです」というような表示がされますので、その回数タップすると「デベロッパーになりました」等の表示が出て、「開発者向けオプション」が表示されるようになります。
2.USBデバッグモードの設定
「開発者向けオプション」を開いて「USBデバッグ」をオンにします。
「開発者向けオプション」画面を開いた時に右上に「開発者向けオプション」のオン・オフボタンがあるかもしれませんので、操作できないと思ったら右上を確認し「オン」にしてから、「USBデバッグ」にチェックを入れるとかオンにしてください。
USBケーブルでつなぐ
初回接続時に、Android端末側へドライバーのインストールが行われるようです。
次回以降は、スグに繋がります。
つながらない場合は、Android端末側に、許可の確認表示が出ているかも知れませんので、「許可」をすると、繋がります。
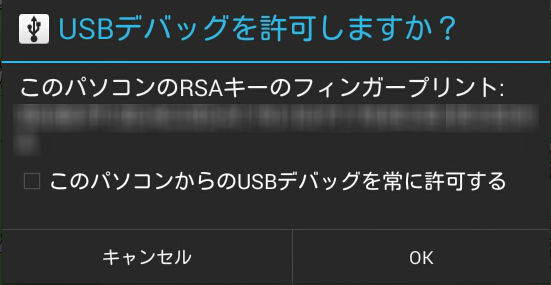
Vysor PC側のウインド操作について
Vysoraアイコンをクリックして、起動すると以下のような画面になります。
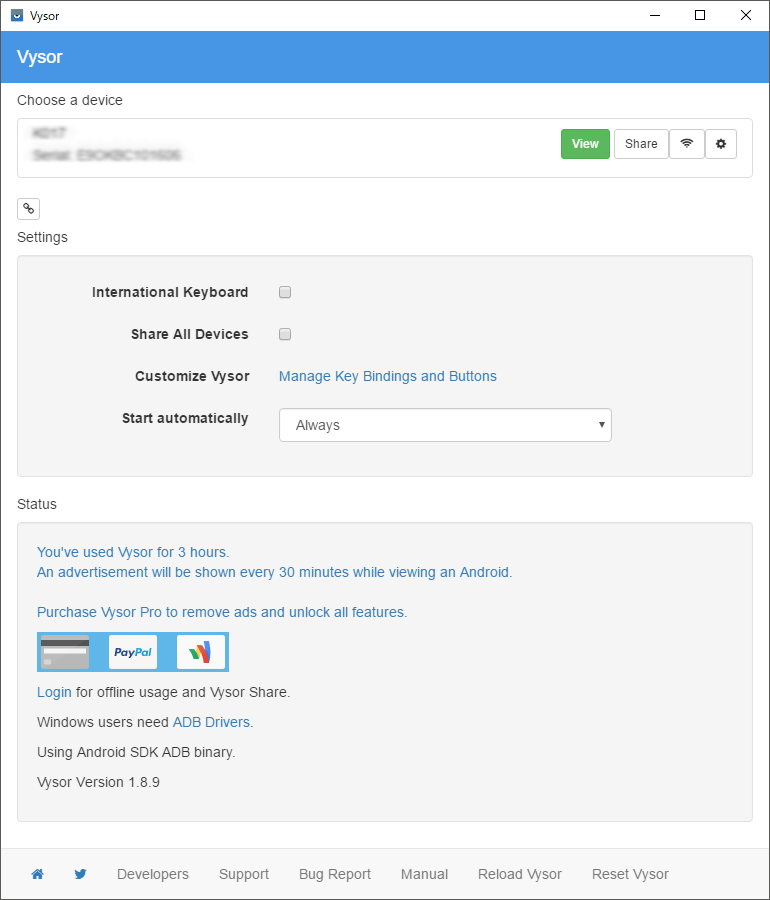
右上部の「View」が現れていれば、Android端末に接続できますので、「View」をクリックしてミラーリングの画面を起動します。
すると、端末の画面が表示されます。
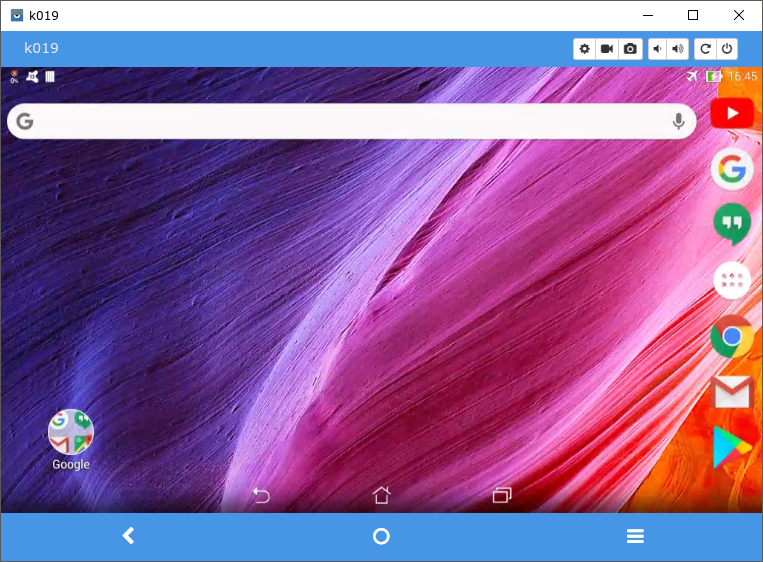
無料版ではスクリーンショット以外の設定は、基本的にできないようです。
接続できて、Android端末のミラーリングが完了したら、あとはPC側でも端末側でも、どちらからでも操作が可能です。
まとめ
Windows 10 PCで『Vysor』を使う場合
Windows 10 PC側
ソフトをダウンロードし、インストール
Android端末側
開発者オプションから、USBデバッグモードの設定
USBケーブルで双方をつなぐ
Vysor PC側のウインド操作について
Vysoraを起動すると、設定画面が現れますので、接続が出来ていれば、「View」をクリックしてミラーリングの画面が起動します。
あとはPC側でも端末側でも、どちらからでも操作が可能です。
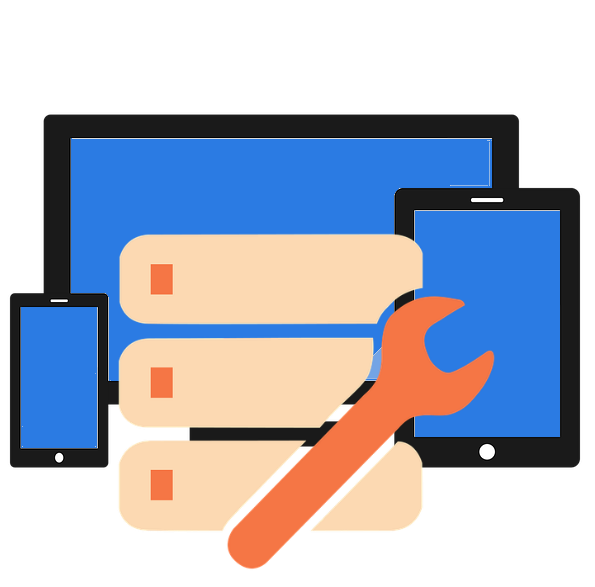

コメント
【Vysor PC側のウインド操作にて】
アンドロドと接続できているのですが映像が映りません。
USBデバックなどは許可していますしGoogle Chromeを設定しなおしてもできませんでした。
対応していない機種などはあるのでしょうか?
私も全く同じです。これまで使えていましたが、最新版に上ってから使えなくなりました。
クリックなどの操作は通ってますが、画面は真っ黒。いや、正確には後ろにうっすら
404
と記載されてます。
有償版を使っていますが。