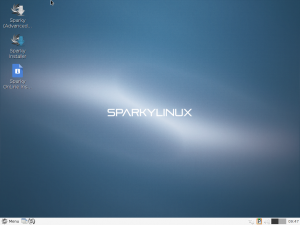 Windowsのサポート切れや、ウイルスやマルウエアの感染などで、違うOSにしたいと思っている方の参考になればと思い、Windowsから極力違和感なく、乗り換えることができるような無料OSを、ご紹介しています。
Windowsのサポート切れや、ウイルスやマルウエアの感染などで、違うOSにしたいと思っている方の参考になればと思い、Windowsから極力違和感なく、乗り換えることができるような無料OSを、ご紹介しています。
今回は、2017/07/09に公開された「SparkyLinux4.6.1 stable(安定版)」です。
『SparkyLinux』はこんな感じです
このGIFアニメは「SparkyLinux4.6.1 stable」をインストールした画面です。
上の画像をクリックすると拡大表示できます
インストールされているソフトは、まあ普通にはいっていますので、すぐに使えると思います。
デスクトップレコーダー「RecordMyDesktop」もありますので、画面のビデオ撮影なんかも、最初からできます。
上の画像をクリックすると拡大表示できます
それを目的にインストールするのもありかと思います。
もちろん、あとから必要なものは自分でインストールすれば使えます。
ちなみに、SparkyLinux は簡単にデスクトップを追加できますので、APTusからインストールして、好みのデスクトップにしてご利用ください。
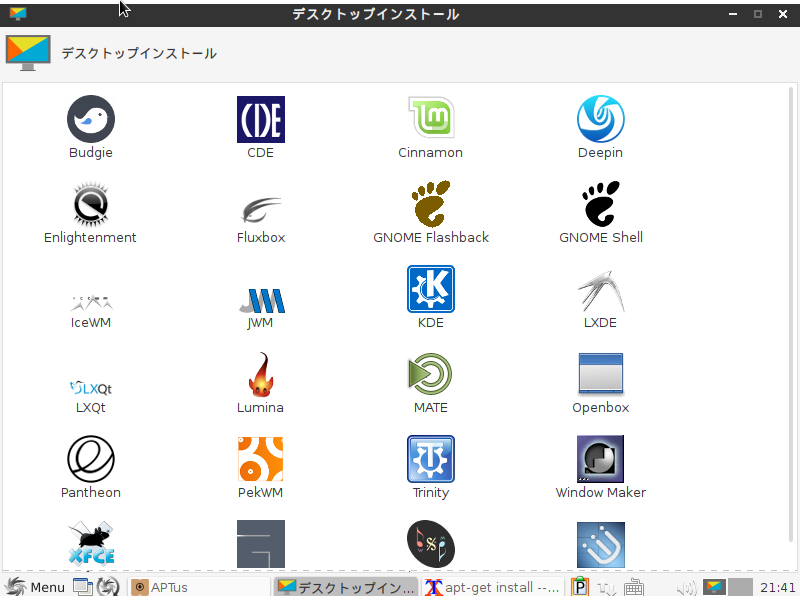
『SparkyLinux』とは
Debian GNU/Linux をベースとしたディストリビューションです。
多くの環境で安定動作できるよう軽量デスクトップを主に採用しているMain Editionsや、最小構成のMinimal Editions、Special Editions(GameOver、Multimedia、Rescue)などがあります。
ダウンロードは
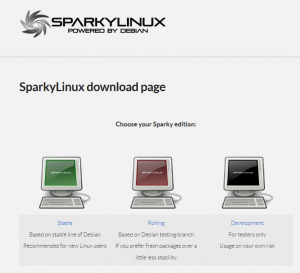
SparkyLinux ←公式サイトからダウンロード
「Stable」は安定版です。
「Rolling」はテスト版です。
今回は「Stable」をクリックして以下の画面から
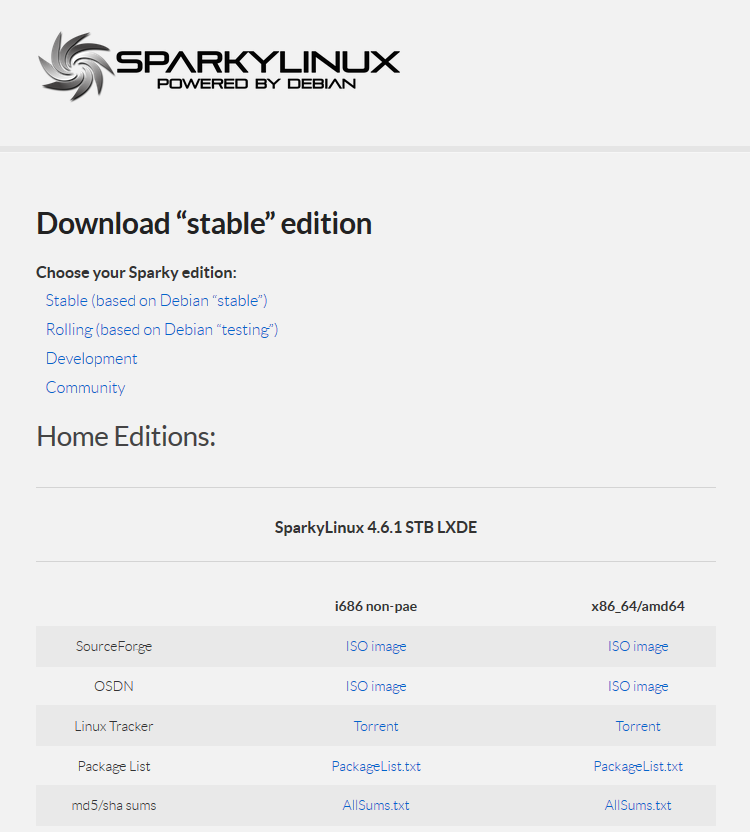
SparkyLinux4.6.1 stable の iso イメージをダウンロードします。
USBメモリに入れてLiveUSBを作成
まずはお試しで、USBメモリに入れて使ってみてください。
やり方は、全く同じですので、下記のページをご覧ください。
関連記事:Windows風の無料OS『Zorin』インストール不要でお試し!
HDDへのインストール方法
USBメモリからライブ起動しているデスクトップ画面の「Sparky Installer」アイコンをクリックしてインストーラーを立ち上げます。(よくわからない方はこれが良い)
言語を Japanese に設定します。
あとは、確認しながら進めてください。
多分、問題はないと思います。
上の画像をクリックすると拡大表示できます
インストールが終わると、左下の「今すぐ再起動」をチェックして進めます。
その後は、アップグレードと不足している言語パッケージのインストールをおすすめしてきますので、そのまま行います。
終わったら、最後にログアウト、ログインを行います。
ここで日本語化されているか、確認してください。
日本語入力について
多分このバージョンの一番のポイントになるのではないかと思います。
インストールされているFirefoxやLeafpadが日本語入力できるか確認して見てください。
多分、日本語表示はできていますが、日本語入力はできないと思います。
もしそうでしたら
メニュー>設定>Synapticパッケージマネージャー を起動してください。。
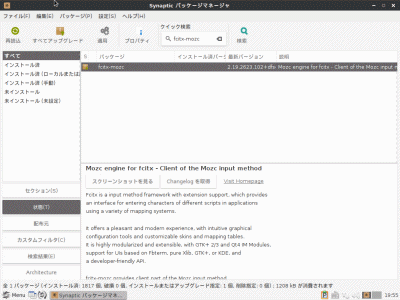 そこで、「fcitx-mozc」と検索してください。
そこで、「fcitx-mozc」と検索してください。
出てきた「fcitx-mozc」にチェックをいれて、インストール指定、そして適用し、関連するパッケージも一緒にインストールすることで、FirefoxやLeafpadなども日本語入力できるようになります。
インストールが完了したら、ログアウト、ログインしてから、日本語入力できるかを確認してください。
まとめ
『SparkyLinux』は、Debian GNU/Linux をベースとしたディストリビューションで、多くの環境で安定動作できるよう軽量デスクトップを主に採用しているMain Editionsや、最小構成のMinimal Editions、Special Editions(GameOver、Multimedia、Rescue)などがあります。
SparkyLinux ←公式サイトからダウンロード
HDDへのインストール方法
USBメモリからライブ起動しているデスクトップ画面の「Sparky Installer」アイコンをクリックしてインストーラーを立ち上げます。(簡単にインストールできます)
最初に言語を「Japanese」と設定することです。
流れに沿って進めれば、問題はないと思います。
インストールが終わると、左下の「今すぐ再起動」をチェックして進めます。
その後は、不足しているインストールをおすすめしてきますので、そのまま行います。
日本語入力について
メニュー>設定>Synapticパッケージマネージャー
「fcitx-mozc」及び勝手に選択される関連パッケージをインストールすることで、FirefoxやLeafpadなども日本語入力できるようになります。
完了したら、ログアウト、ログインしてください。
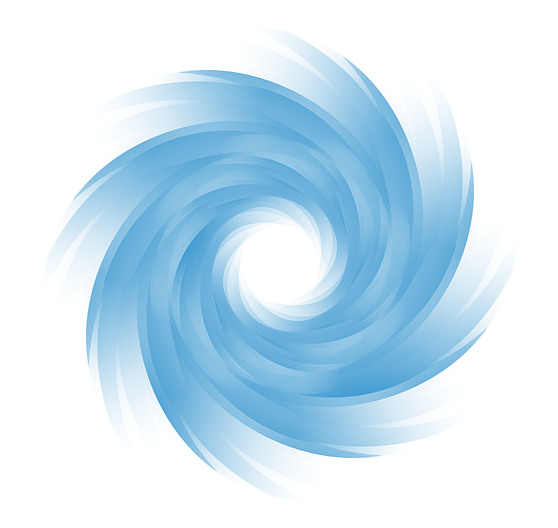

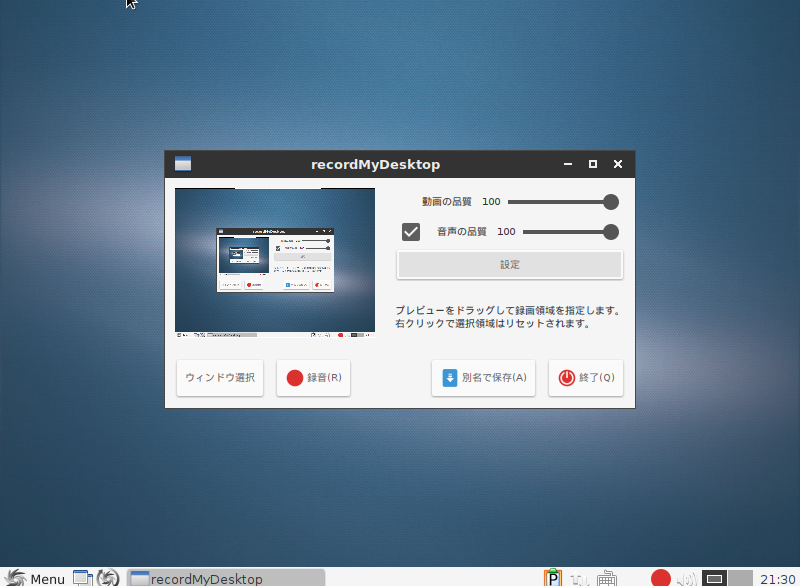
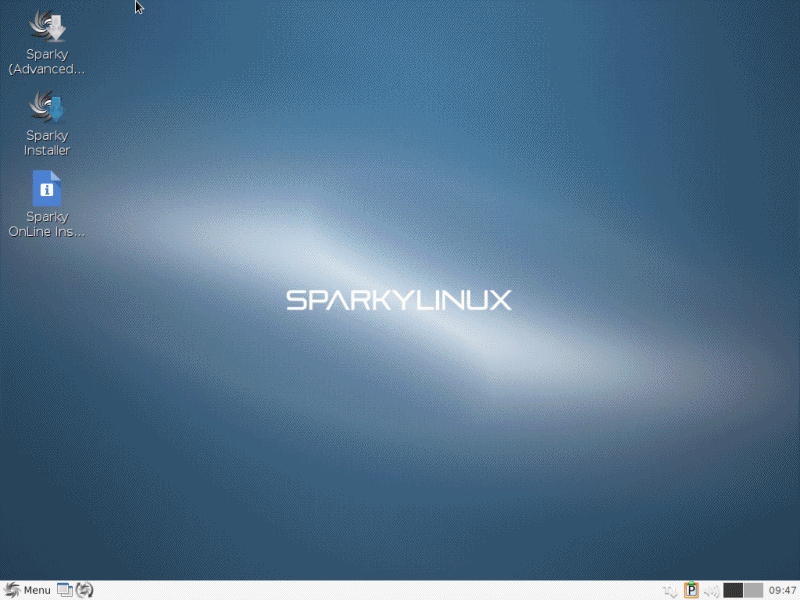


コメント
ISOイメージをダウンロードとありますが、ISOイメージと言ってもSourceForgeとOSDMと2種類あるようですがどちらともダウンロードするのでしょうか?
また、ISOイメージだけダウンロードすればいいのですか?
質問にお答えいたします。
SourceForgeとOSDNはダウンロードサイトA,Bという違いなので、どちらからダウンロードされても結構です。
また、できればですが、「md5/sha sums」のAllSums.txtによるハッシュ値の照合は、isoファイルのハッシュ値の調べ方がわかるのでしたら、isoファイルの正確性(ダウンロードが途中で終了とか不正なファイルとか)を確認する意味で、やったほうが良いでしょう。
ですので、最低限ダウンロードするのは、どちらかのサイトから1つのisoファイルということです。
はじめまして。
起動後ネット接続ができなくなりその度に一度winに戻しネット接続設定をしなおして再インストしてます。
linux上でのネット設定わかりますか?
バッファローのLANボードlgy-pci-gtを使い光回線です。
コメントいただきました件についてお答えいたします。
記事のOSバージョンとは異なりますが、ネットに接続できないといけませんので、4.7 stable にてライブ起動で試してみました。
こちらの環境では問題なく、ネットに繋がりますのでOSの問題では無いようです。
これは個人的な考え方なのですが、何らかの問題が出てしまう場合は、違うOSにしたほうが後々問題がないと思っています。