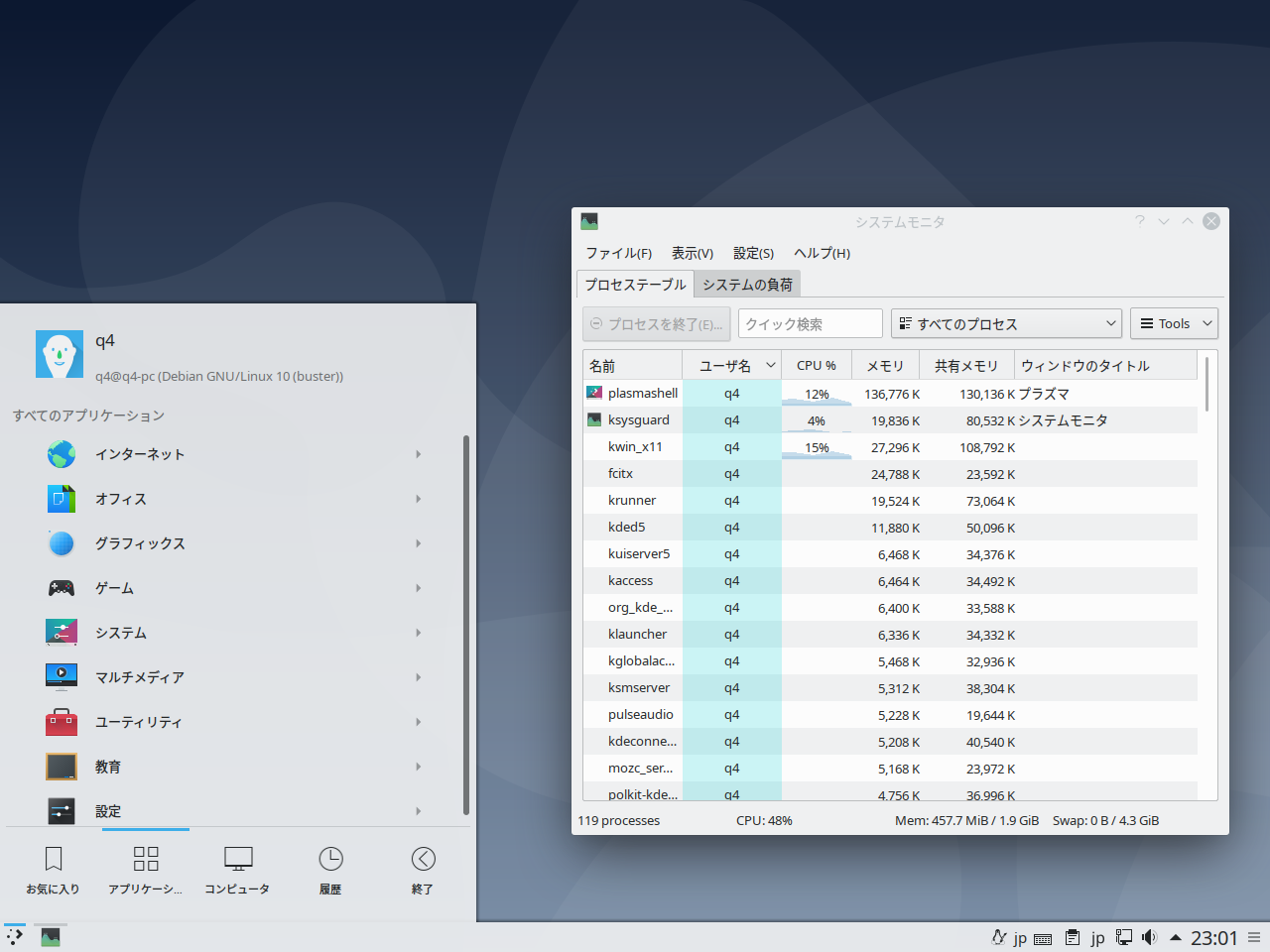
Q4OS は、Debian ベースのデスクトップ Linux ディストリビューションで、KDE Plasma と Trinity デスクトップ環境版が用意されています。
今回は、Q4OS 3.14 Centaurus について、インストールから日本語入力までを確認しています。
Q4OS 3.14 のデスクトップ
以下の映像は、VirtualBox(Ver.6.1.16)にて起動・メニューなどの操作や日本語入力のパフォーマンス確認を行いました。
なお、メモリの割当は2GBに設定しています。
Plasma デスクトップ環境にしては、他のディストリビューションと比較して軽めに感じます。
Q4OS 3.14 について
今回は、「q4os-3.14-x64.r2.iso」ファイルをインストールしました。
最小システム要件(Plasmaデスクトップ)
- CPU:1GHz
- メモリ:1GB
- 必要ディスク容量:5GB
ダウンロード
公式サイト
ダウンロードページ
https://q4os.org/downloads1.html
もしくは、直接以下の「sourceforge.net」からダウンロードが可能です。
https://sourceforge.net/projects/q4os/files/stable/
インストールについて
本来はインストール用のUSBメモリなどを作成し、そこから起動・インストールしますが、ここでは VirtualBox でインストールした手順の流れをGIFアニメ化しています。

※このインストールは、パソコン搭載のハードディスクを初期化する方法になりますので、実際に試される方はご注意ください。
再起動後の設定
再起動すると言語等、続きの設定があります。
ソフトウエアのインストール確認がありますので、ここでは一番上のオススメを選択します。
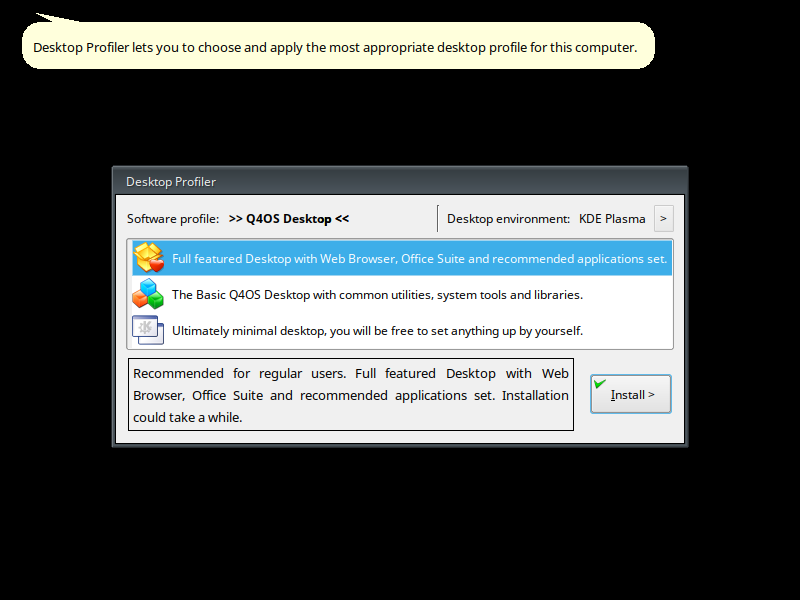
Q4OSのインストール並に時間がかかりました。
その後は、手順通りに再起動します。
日本語入力について
ターミナルから以下のように「fcitx mozc」をインストールしました。
アップデートから
「fcitx mozc」のインストール
インストールの途中で確認がありましたら、「Y」で進めてください。
終了したら、ログアウト・ログインを行います。
なお、キーボードを日本語に設定してインストールしていますが、USキーボードが優先された状態になっているようなので変更します。
Fcitx 設定をひらいて、入力メソッドの設定を行ないます。
現時点では、以下の画面のようになっていました。
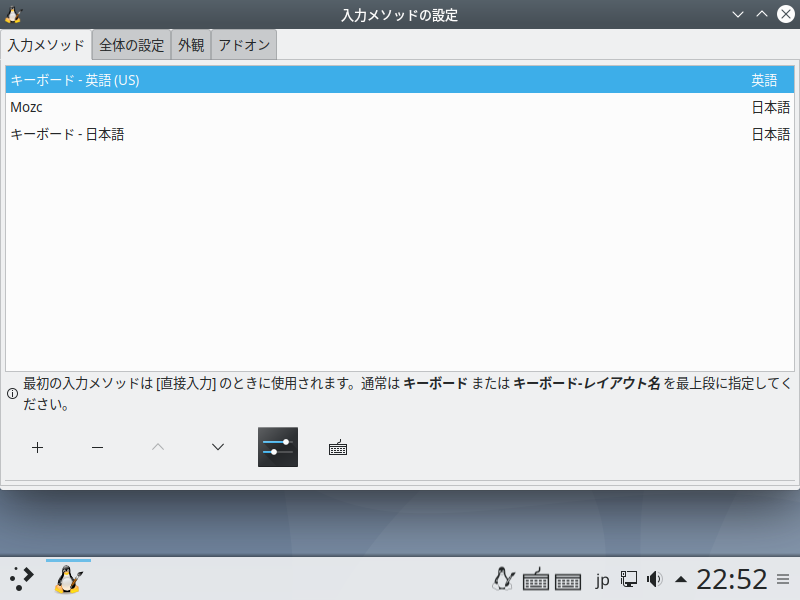
左下の「+」「-」ボタンの「-」でUSキーボードを削除し、上下を「↑」「↓」ボタンで変更して以下のようにします。
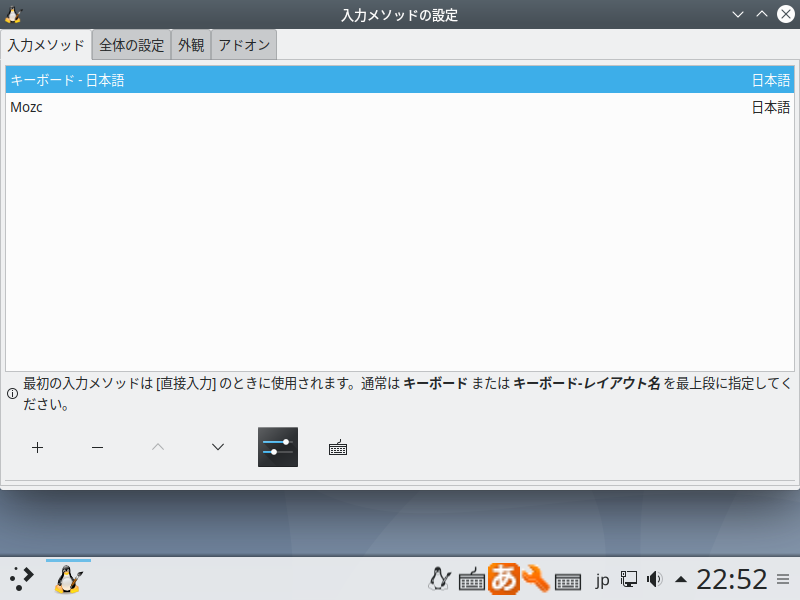
これで、日本語入力の問題がなくなりました。

まとめ
Q4OS 3.14 Centaurus…インストールと日本語入力
「q4os-3.14-x64.r2.iso」をインストール
最小システム要件(Plasmaデスクトップ)
- CPU:1GHz
- メモリ:1GB
- 必要ディスク容量:5GB
ダウンロード
sourceforge.net からダウンロードが可能
インストールについて
インストール自体は簡単に終了し、再起動後に指示に従ってアプリケーションのインストールを行ないます。
日本語入力について
ターミナルから「fcitx mozc」をインストールしています。
また、USキーボードが優先された状態になっているようなので修正しました。

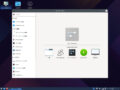
コメント