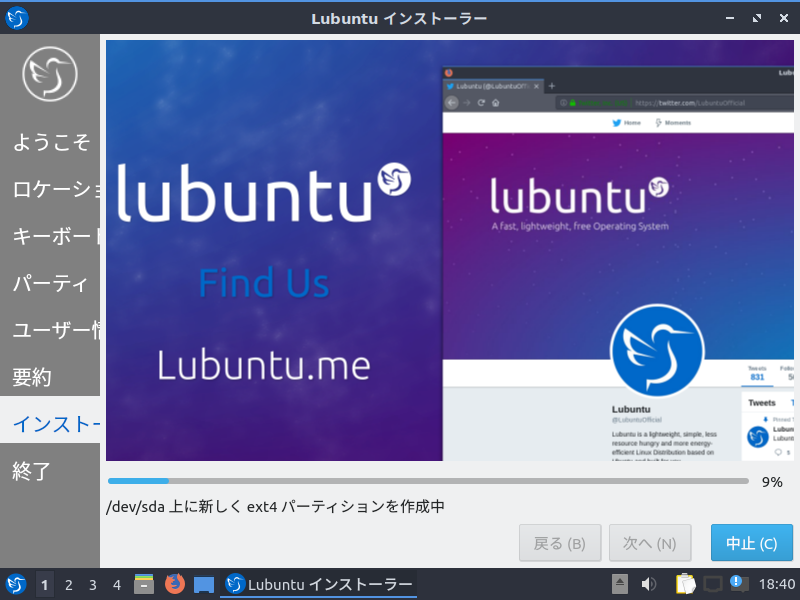
Lubuntu(19.04)は、64bit版のみの対応になり、デフォルトでのLXQt(Lightweight Qt Desktop Environment)デスクトップ環境になってから2回目のリリースになります。
また、サポート期限は、2020年1月までになりますのでご注意ください。
Lubuntu 19.04 デスクトップはこんな感じ
以下の映像は、VirtualBox(Ver.6.0.2)にて起動・メニューなどの操作確認を行いました。
なお、メモリの割当は2GBに設定しています。
最近の新しい Ubuntu は、重くなってきてしまっていますが、この Lubuntu 19.04 LXQtデスクトップは、軽くて使いやすそうです。
Lubuntu 19.04 について
UbuntuフレーバーであるLubuntuは、デフォルトでLXQtデスクトップ環境になり、シンプルで軽く機能的なOSです。
ダウンロード
公式サイト
ダウンロードページ
19.04 Disco Dingo (LXQt)の「Desktop 64-bit」からlubuntu-19.04-desktop-amd64.isoをダウンロードします。
インストール(VirtualBox)
それぞれの選択項目を記載してありますので、選択したら「次へ」などをクリックしてください。
以下のGIFアニメのナンバーは、下記ステップと同じです。
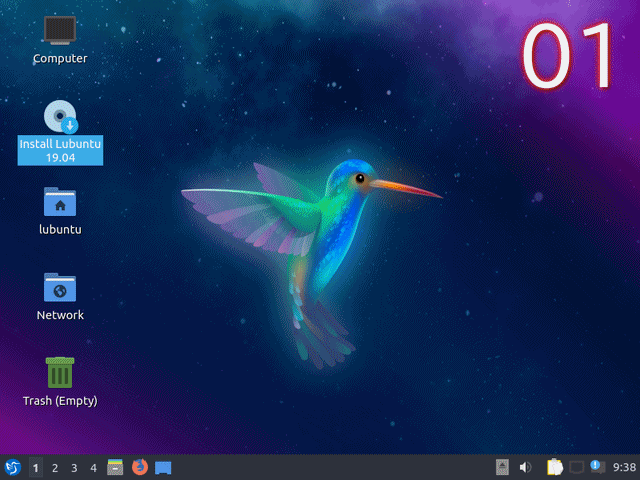
※実際のインストールでは、USBメモリを差し込んで起動しますが、元のOSが立ち上がった場合は、BIOS等の設定が必要です。
- ライブ起動した画面で、インストーラーアイコンをクリックします。
- インストーラーが起動しますので、「日本語」を選択します。
- タイムゾーンの設定で、地域「Asia」ゾーン「Tokyo」が選択されていると思いますので、そのまま進めます。
- キーボードのレイアウトで、「Japanese」、右側は使っているキーボードを選択します(ここはデフォルトを選択)。
- パーティションで、ここでは「ディスクの消去」を選択します(現在のハードディスクの内容が消去されますのでご注意ください)。
- ユーザー名や、パスワード等を設定します。
- ここまでの設定を確認し、よければそのまま「インストール」をクリックします。
- セットアップ続行の確認が出ますので、問題がなければ「今すぐインストール」をクリックします。
- 数十分程度待つとインストールが完了しますので、「今すぐ再起動する」をチェックが入っているのを確認して「実行」をクリックします。
- ここでインストールメディア(実機の場合はUSBメモリ等)を抜いて、エンターキーを押してください。
日本語入力
インストール後に再起動した段階で、日本語入力ができるようになっていません。
そこで、手っ取り早くターミナルを起動して「fcitx mozc」をインストールしてしまいます。
アップデートから
fcitx mozcのインストール
インストールの途中で確認がありましたら、「Y」で進めてください。
終わったら、ログアウト・ログインを行います。
これで、日本語入力が出来るようになりました。
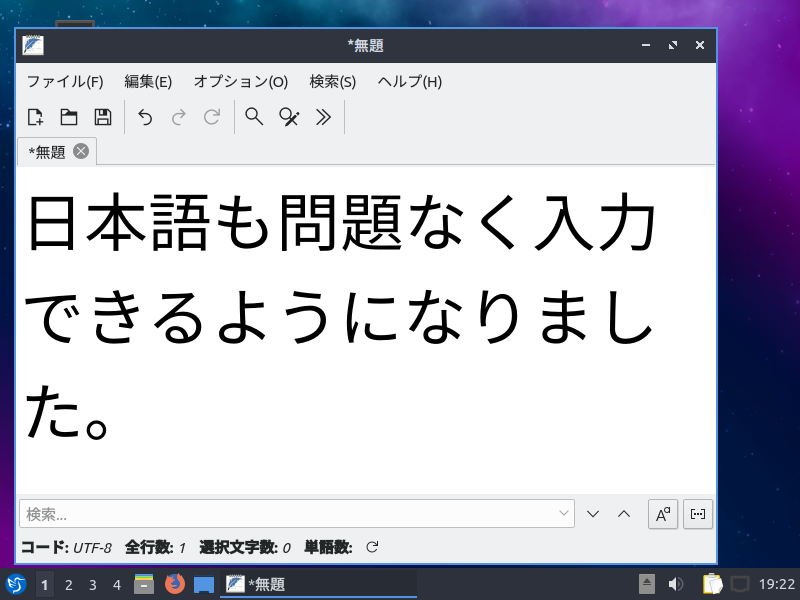
まとめ
Lubuntu 19.04 LXQtデスクトップ
サポート期限は、2020年1月まで
ダウンロードについて
公式サイトダウンロードページ
19.04 Disco Dingo (LXQt)をダウンロード
インストールは簡単
入力はユーザーネームとパスワード程度で、あとはクリックを何回かするだけでインストールできます。
日本語入力について
「fcitx mozc」をターミナルからインストールが簡単です。



コメント