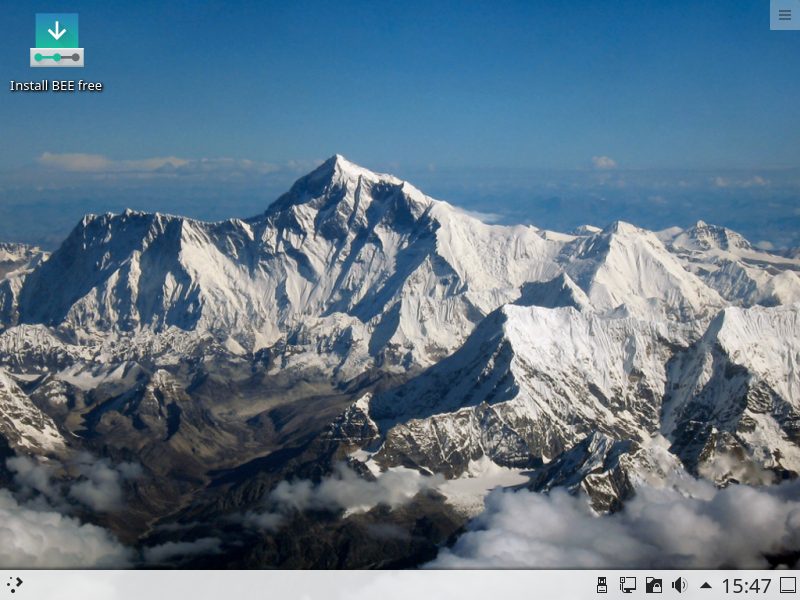
以前は、Linux Mintベースでしたが、今回のMMXXは KDE neon ベースに変わっています。
以前の記事がありますので、よろしければ参考にしてください。
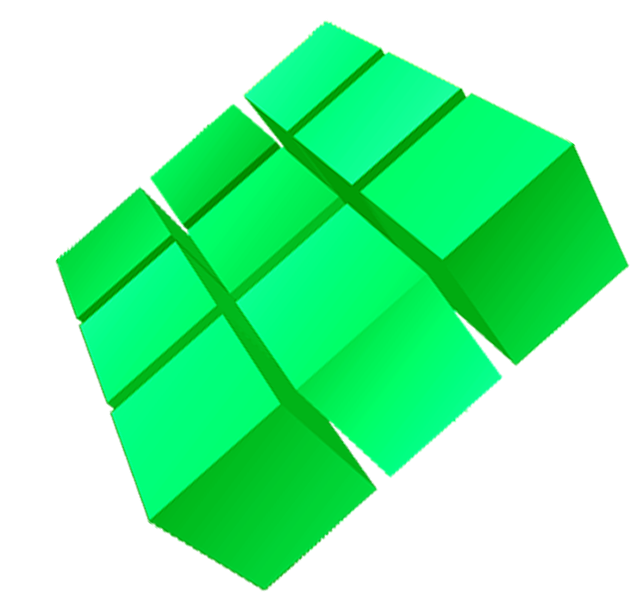
BEE free MMXX の KDE Plasma デスクトップ
この映像は、VirtualBox(Ver.6.0.10)にて、起動状況の確認を行い動画にしています。
なお、メモリの割当は2GBに設定しています。
低スペックパソコンでVirtualBoxを利用していますので、画面録画しただけでも負荷により、動きがぎこちなくなりますが、デスクトップ環境が KDE Plasma にしては軽めの雰囲気です。
BEE free MMXX について
今回は、「BEE free MMXX.iso」のファイルを利用しています。
ダウンロード
公式サイト
この記事を書いている現時点では、準備中のようです。
ダウンロードページ
SourceForge.net からダウンロードできます。
https://sourceforge.net/projects/beefree/files/release/MMXX/
インストール
VirtualBoxでのインストールの工程(基本的に実機でも同様に可能)をまとめています。
ハードディスクのOSを入れ替える形ですので、実際にパソコンにインストールする場合は現在利用しているOSが消えますのでご注意ください。
以下のGIFアニメのナンバーは、下記ステップのナンバーで、選択項目を記載しておきますので、選択したら「続ける」などをクリックして進めてください。
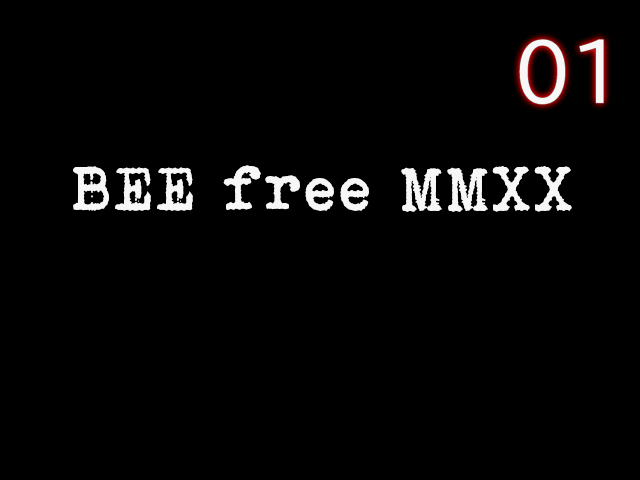
※実機ではisoファイルを書き込んだUSBメモリを差し込んで起動しますが、元のOSが立ち上がった場合は、BIOS等の設定が必要です。
- isoファイルを書き込んだUSBメモリやVirtualBoxからライブ起動します。
- デスクトップにあるインストーラーアイコンからインストーラーを起動。
- 最初に言語設定で、「日本語」を選択。
- キーボードのレイアウト設定で、すでにレイアウト「日本語」と、 変種「日本語」が選択されていると思いますので、そのまま続けます。
- アップデートと他のソフトウエア設定では、「BEEのインストール中にアップデートをダウンロードする」をそのまま選択。
- インストールの種類の設定では、「ガイド-ディスク全体を使う」をそのまま選択。
- ディスクの変更、書き込みの確認ですので、デバイスやパーテイションの変更内容を確認の上、よければ続けます。
- タイムゾーンの設定で、地域「アジア」、タイムゾーン「日本時間」になっていれば、そのまま設定。
- ユーザー情報入力画面で、ユーザー名とパスワード等を入力します。
- 数十分程度待つと完了しますので、「今すぐ再起動する」をクリックして再起動します。
- ここで実機の場合は、インストールメディアを抜き取りエンターキーを押します。
日本語入力について
インストールが完了し再起動することで、すでに日本語入力は出来るようになっています。
あとは、テキストエディタなどで確認してください。
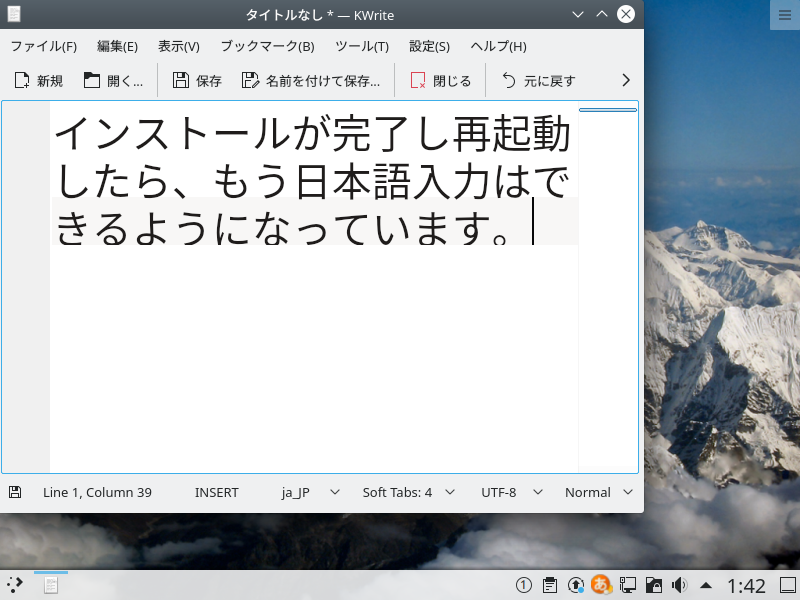
まとめ
KDE neon ベースに変わった BEE free MMXX
「BEE free MMXX.iso」のファイルでインストールを行っています。
ダウンロード
ダウンロードは SourceForge.net から
インストール(VirtualBox)
最初に言語設定で、「日本語」を選択すれば、ほぼ選択項目で悩むことはありません。
日本語入力の設定
特に設定の必要もなく、インストール後の再起動が済めば出来るようになっています。



コメント