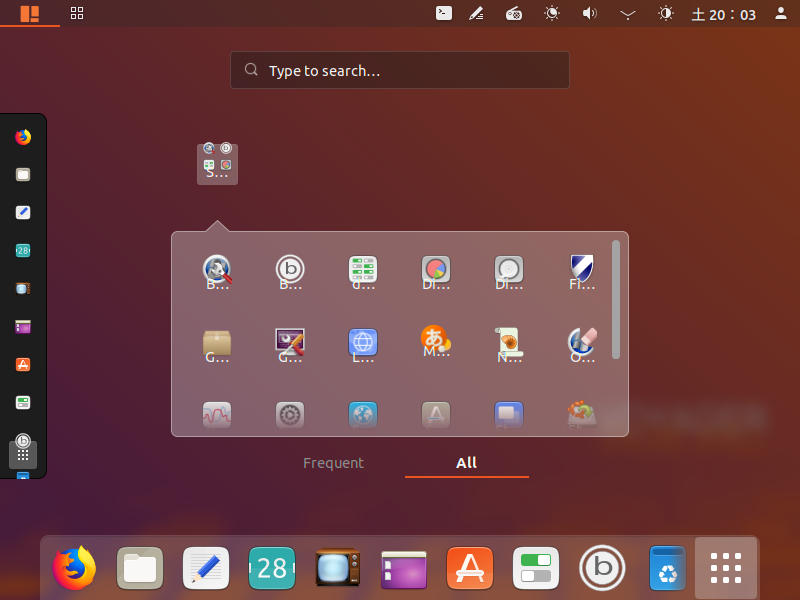
Voyagerは、XubuntuがベースのOSですが、今回の『Voyager – GE 18.10』は、Gnome-ShellデスクトップとUbuntu 18.10(Cosmic Cuttlefish)をベースにしています。
Xfceデスクトップ環境に慣れてしまっていると、少し扱いにくく感じるかもしれませんが、使ってみると意外に使いやすいと思う方もいるでしょう。
ちなみに、Voager 18.04.1LTSについては、以下の参考にしてください。

『Voyager – GE 18.10』デスクトップはこんな雰囲気
以下の映像は、VirtualBox(Ver.5.2.18)にて起動・メニューなどの操作確認を行いました。
なお、メモリの割当は2GBに設定しています。
少し引っかかる感じがありますが、低スペックパソコンで録画しているため若干影響が出ています。
『Voyager – GE 18.10』について
Voager 18.04では、32bit版も用意されていましたが、Ubuntu 18.10がベースのため64bit版しかありません。
32bit版もある軽いOSであった18.04ですが、今回のGE 18.10はGnome-Shellということもあり、若干重くなってしまっているようです。
推奨システム要件
- CPU:2GHz デュアルコアプロセッサ以上
- メモリ:3GB以上
- ハードディスク空き容量:25GB
- DVDドライブまたはUSBポート
- インターネットアクセス
ダウンロード
公式サイト
ダウンロードページ
https://voyagerlive.org/voyager-ge-18-10-gnome-shell/
インストール(VirtualBox:Ver.5.2.18にて)
それぞれの選択項目を記載してありますので、選択したら「続ける」などをクリックしてください。
以下のGIFアニメのナンバーは、下記ステップと同じです。
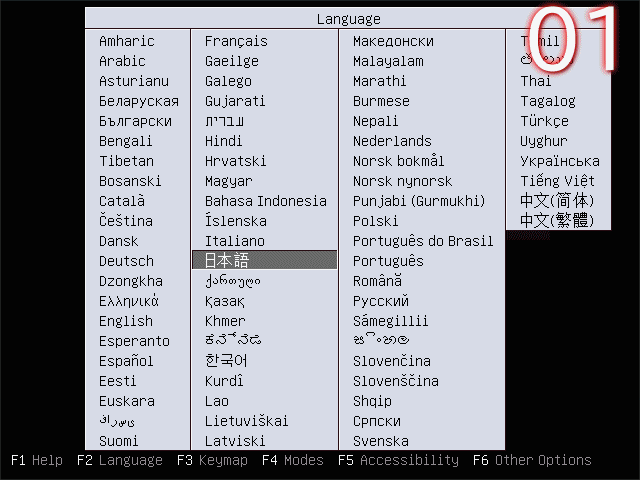
※実際のインストールでは、USBメモリを差し込んで起動しますが、元のOSが立ち上がった場合は、BIOS等の設定が必要です。
- インストールメディアから立ち上げると、インストーラーの言語設定になると思います(ならない場合は、F2キーを押してください)。
- ライブで起動させ、様子を見てからインストールしましょう。
- デスクトップ左上のインストールアイコンからインストーラーを起動します。
ちなみに、デスクトップにあるConky(曜日などの情報)が文字化けしていますが、個人的に低スペックPCを再生させるのが目的なので、メモリを少しでも空けるために、あとで削除します。 - インストーラーが起動したので、「日本語」を選択します。
- キーボードのレイアウトで、左「日本語」、右は使っているキーボードを選択します(ここではデフォルトの「日本語」)。
- アップデートと他のソフトウエアで、「通常のインストール」、「Ubuntuのインストール中にアップデートをダウンロードする」が選択されていますので、ここではそのまま続けます。
- インストールの種類で「ディスクを削除してUbuntuをインストール」が選択されていますので、よければそのまま。
- 書き込み確認が出ますので、よければ進めます。
- タイムゾーンの設定で、「Tokyo」が選択されていると思いますので、よければそのまま。
- ユーザー名や、パスワード等を設定します。
- 数十分程度待つと、インストールが終了しますので、「今すぐ再起動する」をクリックし再起動。
- インストールメディア(実機の場合はUSBメモリ等)を抜いて、エンターキーを押してください。
再起動後は、オンラインアカウント設定などありますが、スキップするなどして、必要に応じて対応してください。
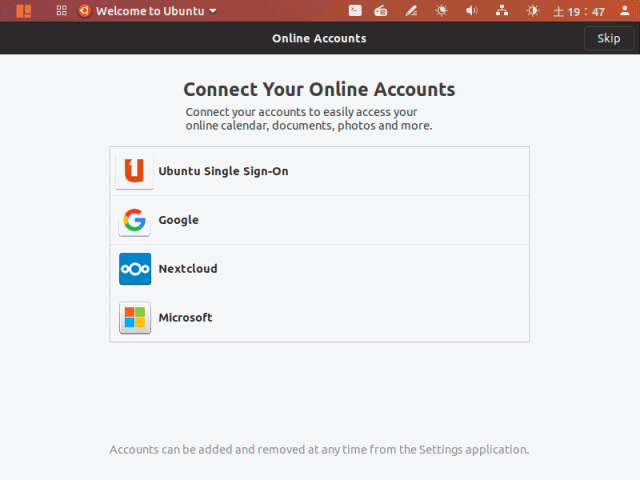
日本語入力について
Ubuntu 18.10は、インストール後の再起動で、日本語入力できるようになっていましたが、Voyager – GE 18.10は、そのようになっていませんでした。
そのため、以下の操作を行いました。
1.言語サポートを開いて、完全にインストール(言語サポートを開くと自動的に始まります)。
2.iBusがすでに設定されている(Ubuntu 18.10と同じ、確認しただけ)
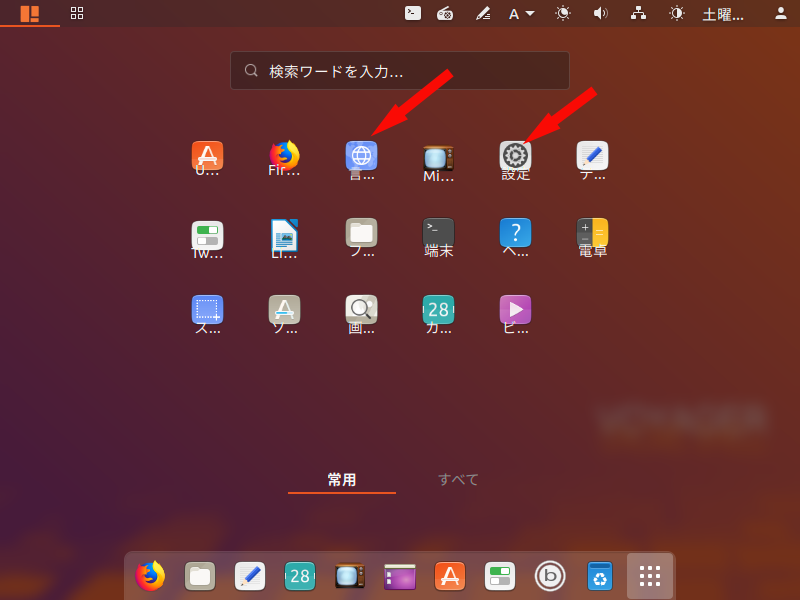
3.Settingsを開いて、「地域と言語」を確認すると入力ソースが「フランス語」(インストール時に日本語に設定してある)になっていたため以下の画像のように「+」「-」「↑」「↓」ボタンで設定変更。
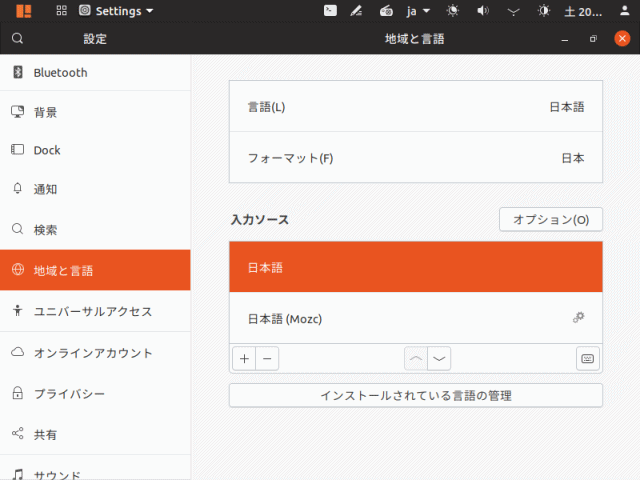
4.日本語入力できるようになりました。
上記手順1.2.は直接関係がなかったようです。
Conkyを削除
個人的に不要なConkyを削除します。
「Tweeks」を開いて、「スタートアップアプリケーション」から「Conky control」を「削除」します。
まとめ
Voyager – GE 18.10 について、インストールと日本語入力まで
Gnome-ShellデスクトップとUbuntu 18.10ベースのOSで64bitのみ
推奨システム要件
- CPU:2GHzデュアルコアプロセッサ以上
- メモリ:3GB以上のシステムメモリ
- 25GBのハードディスク空き容量
ダウンロード
公式サイトのダウンロードページより
インストールと日本語入力設定
起動時に「日本語」を設定すると、インストーラー上で、ユーザー名やパスワード入力を行う位で、あとはそのまま「続ける」等を選択すれば、簡単にインストールすることが出来ます。
日本語入力は、インストールした環境下において、キーボードの設定がうまく反映していなかったようで、設定しなおしたらできるようになりました。
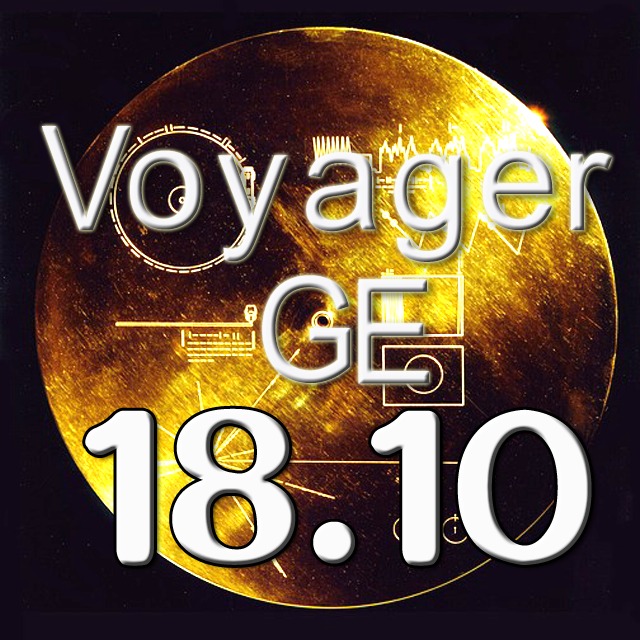
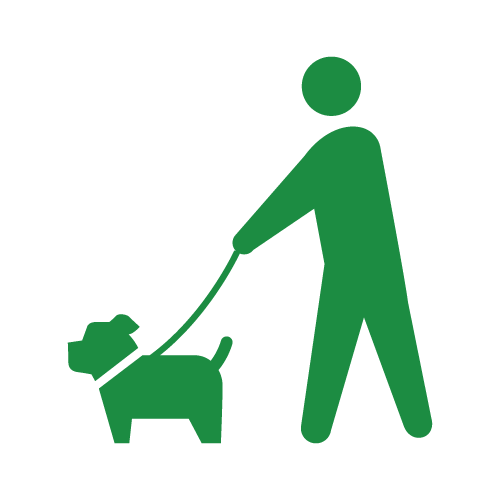

コメント