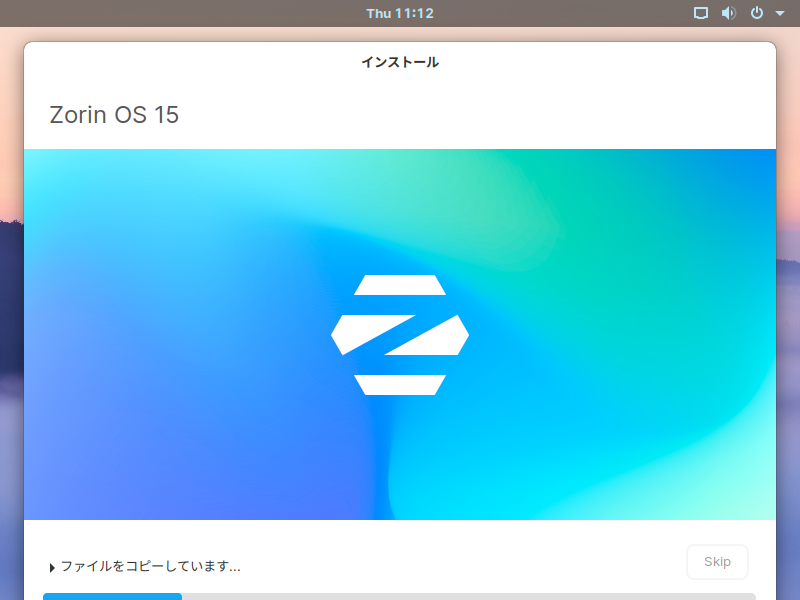
Zorin OS 15 Coreのベータ版を試してから2ヶ月半ほど待ちましたが、やっと安定版がリリースされました。
今回は、Zorin OS 15 Core のインストールについてまとめています。
なお、以前のベータ版についての記事も、よろしければ参考にしてください。
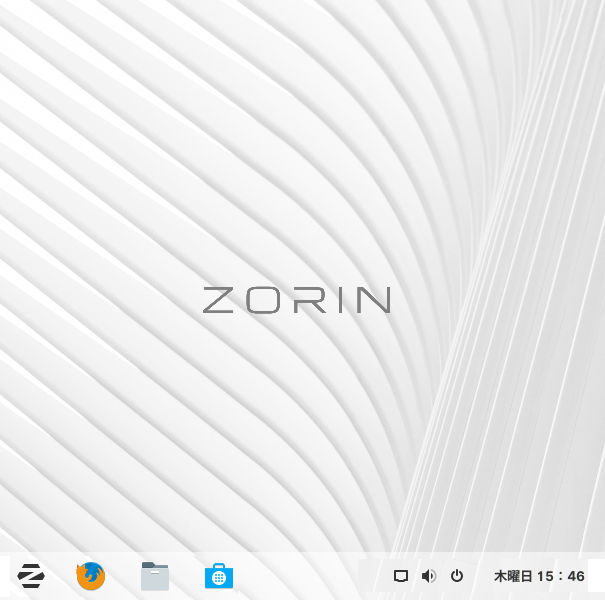
Zorin OS 15 Core デスクトップの雰囲気
以下の映像は、VirtualBox(Ver.6.0.8)にて起動・メニューなどの操作確認を行いました。
なお、メモリの割当は2GBに設定しています。
Zorin OS 15 Core について
今回は、「Zorin-OS-15-Core-64-bit.iso」を利用して、インストールを行いました。
ダウンロード
公式サイト
ダウンロードページ
https://zorinos.com/download/#core
上記リンクは、直接「Zorin OS 15 Core」のところが表示されますが、同一ページ内の上部には「Zorin OS 15 Ultimate」があり、こちらは有料と表記されていますので注意してください。
インストールについて
以下のGIFアニメのナンバーは、下記ステップのナンバーで、選択項目を記載しておきますので、選択したら「続ける」などをクリックして進めてください。
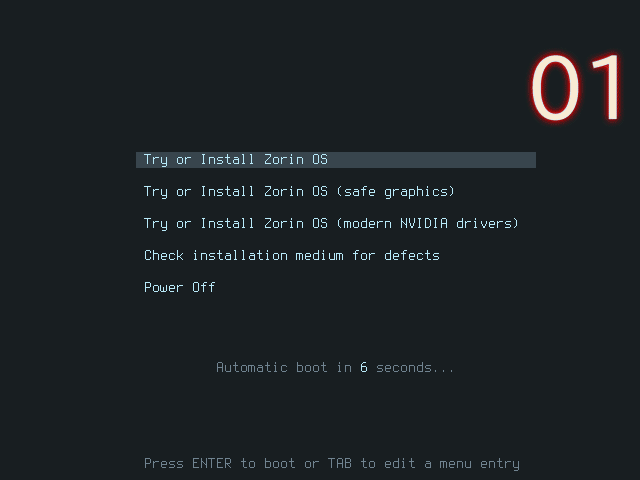
※実機ではUSBメモリを差し込んで起動しますが、元のOSが立ち上がった場合は、BIOS等の設定が必要です。
- 起動メニューの「Try or Install Zorin OS」を選択
- インストーラーが起動し、最初に言語設定で、「日本語」を選択し「Zorin OSをインストール」をクリック
- キーボードのレイアウト設定で、すでにレイアウト「日本語」と、右側は使っているキーボードの種類を選択
- アップデートと他のソフトウエア設定で、ここではそのまま(状況によって変えてください)
- インストールの種類の設定では、「ディスクを削除してZorin OSをインストール」をそのまま選択
※現在のハードディスクの内容が削除されますので、ご注意ください。 - ディスクの変更、書き込みの確認
- タイムゾーンの設定で、「Tokyo」になっていれば、そのまま設定
- ユーザー情報入力画面で、ユーザー名とパスワード等を入力
- インストール作業中ですので、数十分ていど待つ
- インストールが完了したので、「今すぐ再起動する」をクリックして再起動
- ここでインストールメディアを抜き「Enter」キーを押す
日本語入力について
再起動後、すでに「iBus」が設定されており、日本語入力できるようになっていますが、入力切換がスムーズではないようなので、fcitxをインストールして対応しました。
ベータ版のときは、特に気になるところはなかったように思うのですが……記憶違いでしょうか?
まとめ
Zorin OS 15 Core のインストールなど
「Zorin-OS-15-Core-64-bit.iso」を利用しています。
ダウンロード
公式サイトのダウンロードページより
インストールについて
インストールは、わかりやすく最初に日本語を選ぶとあとは、ユーザーネームとパスワードぐらいで、ほとんど「続ける」などをクリックするだけで終了します。
日本語入力について
そのままでも可能ですが、fcitxに慣れているかたは、変えたほうがよいかもしれません。



コメント