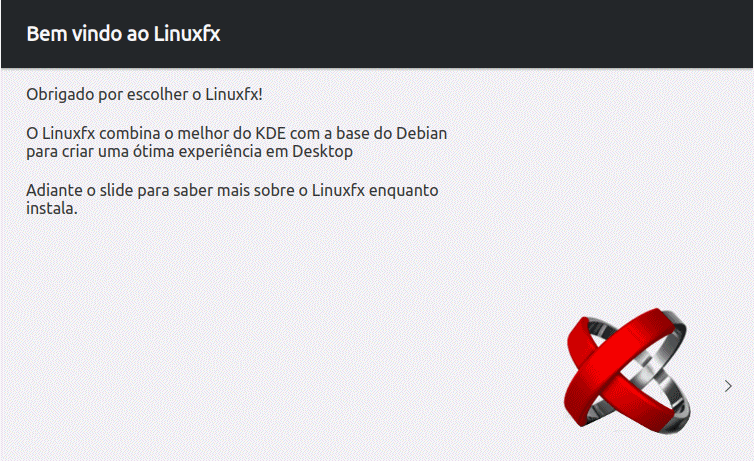
前回は、Linuxfx(Ubuntu 18.04 LTSベース)について、デスクトップの映像とシステム要件、そしてダウンロード等についてまとめました。

今回は、Linuxfxのインストール用USBメモリの作成から、インストールと日本語入力までになります。
インストールとライブ起動確認
インストール確認は、VirtualBox Ver.5.2.12にて、計2回行っています。
ライブ起動は、元Windows 7 professional(64bit)PCで確認しています。
インストール用USBメモリの作成
Linuxfxの公式サイトでは、USBメモリへのisoファイルの書き込みは、「Etcher」をオススメしているようです。
しかし、UNetbootinにて、USBメモリに書き込んでみましたが、全く問題なくライブ起動出来ています。
USBメモリへの書き込み方法は、以下の記事を参考にしてください。

『Linuxfx』のインストールについて
今回のインストールは、パソコンのハードディスクのOSを入れ替える形で行います。
なお、設定を変えれば、デュアルブートにすることも可能になります。
インストール手順
各ステップにおいて、それぞれの選択項目を記載してありますので、選択したら「続ける」などをクリックして進めてください。
以下のGIFアニメのナンバーは、下記の説明のナンバーになります。

※USBメモリを差し込んで起動しますが、元のOSが立ち上がった場合は、BIOS等の設定が必要です。
- メニューがでたら、まずは言語を「日本語」に設定し、「Linuxfxをインストール」画像のボタンを押します。
- キーボードレイアウトの選択でレイアウト「日本語」、変種「日本語」等を選択します。
- アップデートと他のソフトウェアで、今回はこのままの設定で進めます(変えても結構です)。
- インストールの種類で、今回は「ディスク全体を使う」として進めます。
- ディスクの書き込み確認ですので、問題がなければ、そのまま進めます。
- タイムゾーン選択で、地域「アジア」、タイムゾーン「日本時間」になっているのを確認し、違っていたら修正してください。
- ユーザーネームやパスワード等を設定します。
- インストール設定した内容に応じて、数十分から場合によっては、1時間程度の処理時間が必要です。
そして、インストールが終了しますので、「今すぐ再起動する」をクリックし再起動します。 - ここで、インストールメディア(USBメモリ等)を抜き取ってから、Enterキーを押してください。
日本語入力について
インストールが終了し、再起動させた段階で、すでに日本語入力できるようになっています。
念の為、テキストエディターなどで、日本語入力の確認をしてください。
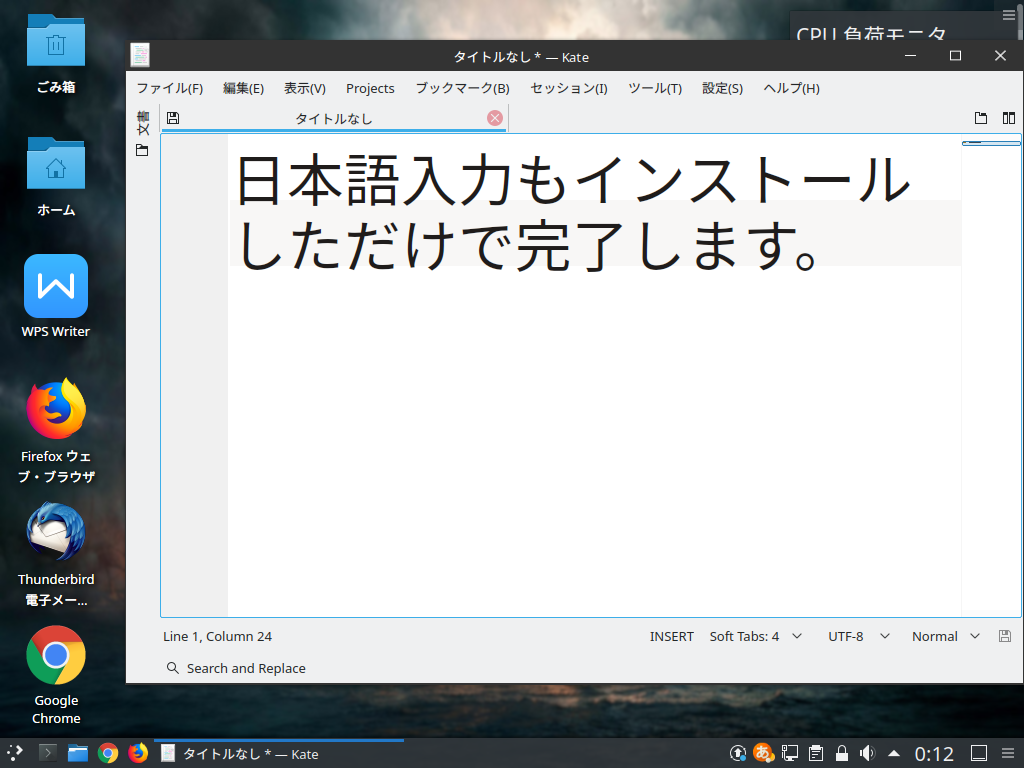
これで取りあえず使えるようになりましたね。
まとめ
Linuxfxのインストールと日本語入力まで
インストール用USBメモリの作成
公式サイトでは、「Etcher」をオススメしています。
ここではUNetbootinにて作成し、ライブ起動も問題ありませんでした。
インストールについて
最初の言語の設定と、キーボードレイアウトの設定、あとはユーザーネームやパスワードを入力する程度で、他は「続ける」などのボタンを押していくだけです。
日本語入力について
インストールが終わって再起動すれば、日本語入力できるようになっています。


コメント