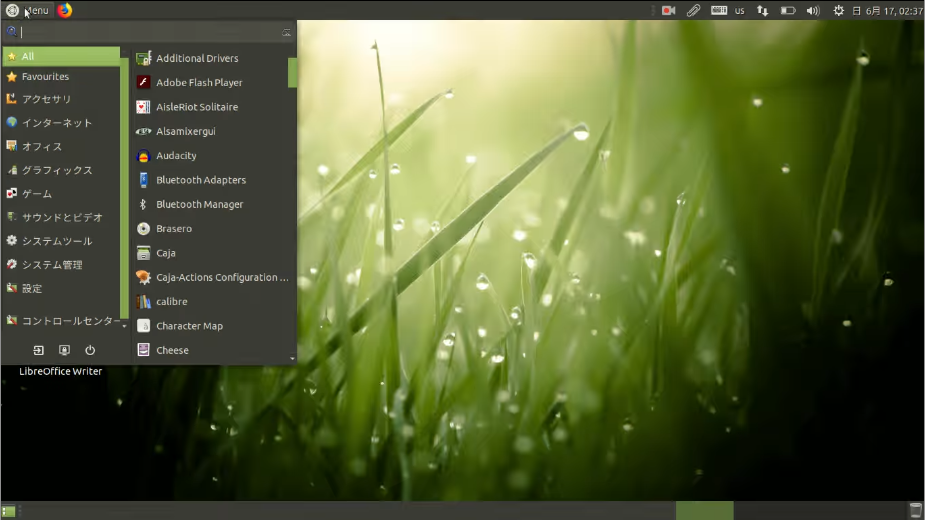 Greenie Linuxは、Ubuntuベース、スロバキアのディストリビューションです。
Greenie Linuxは、Ubuntuベース、スロバキアのディストリビューションです。
また、一般的にスグ利用できるようなアプリケーションが、ある程度用意されており、Live USBでも使いやすいと思われます。
『Greenie Linux』のデスクトップの雰囲気
この映像は、Live USBで実機起動させ日本語化などが終わった状態です。
一般的に使えそうなアプリケーションソフトが、多く入っていいると思いますので、意外と便利な気がします。
設定保存できる『Greenie Linux』 Live USBの作成
それでは、Greenie LinuxをUSBメモリに書き込み、さらにアップデートなどによる変更や、日本語設定を保存できるようにします。
それには、UNetbootinが必要です。
また、多少容量が大きめのUSBメモリを、用意する必要があります。
今回は4GB(あまっているのがこれしかないので)のUSBメモリで作成しますので、変更や設定を保存できるスペースは、isoファイルのサイズを考慮して、1.9GBにしています。
具体的なLive USBの作り方は、以下の記事を参照願います(ディスクイメージを選択する方法)。

Greenie Linuxのシステム要件
探した限り、見つけられなかったので、ベースにしている「Ubuntu 18.04(Bionic)」のシステム要件を記載しておきます。
推奨システム要件
- CPU:2GHz、デュアルコアプロセッサ以上
- メモリ:2GBのシステムメモリ
あくまでも推奨なので、もう少し下でも平気です。
ダウンロード
SourceForge.netより
https://sourceforge.net/projects/greenie/files/18.04/
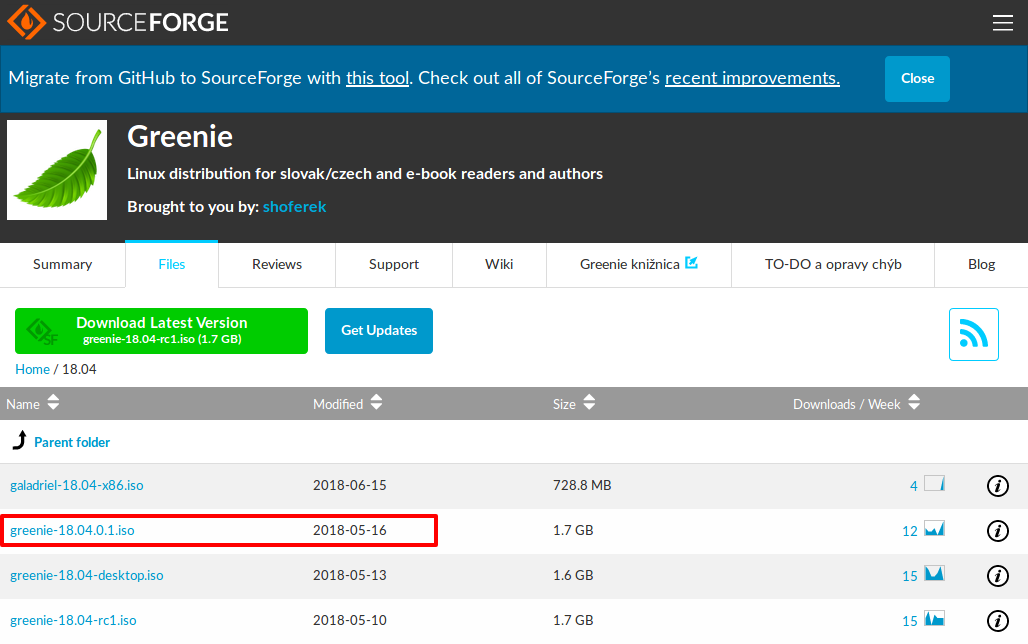
Live USBの起動後の作業
UNetbootinで、USBメモリに書き込みが終了したら、USBメモリから立ち上げます。
もし、現在のOSが立ち上がってしまったら、BIOSなどの設定変更が必要です。
USBメモリの容量が4GBしか無いので、先にアップデートして、変更保存スペースを圧迫しないように、最初に日本語化と日本語入力設定を行いました。
以下の映像は、下記手順2からになります。
- メニューの「Settings」から「Language Support」を選択。
- Language Supportを開くとアップデート確認が出ますので、それを許可。
- その後、Language Supportのインストール確認が出ますので、それを許可。
- 次は「install/Remove Languages」をクリック。
- 別ウインドが開いたら「English」以外のチェックをはずし「Japanese」を追加し「Apply」ボタンをクリック。
- ウインドウ内の一番下に「日本語」が表示されていますので、つまむ形でドラッグして「English」の上に持って行く。
- ここでは、すでに設定されていますが、「Keybord input method system」で「fcitx」を選択。
- 「Apply System Wide」をクリックして、確定。
- そして、タブ「Regional Formats」を開き、「日本語」を選択し、「Apply System Wide」をクリックして確定。
- ここでログアウト、ログインで良いのですが、設定した内容が保存されるのか確認のため、再起動。
再起動後の処理
再起動して、設定保持と日本語入力の確認を行います。
- ここで、日本語入力ができていない場合は、メニューの「設定」から「Fcitx設定」を選択。
- 「入力メソッド」の「キーボード-英語(US)」を削除。
- その後「キーボード-日本語」を追加して、「MOZC」の上へ移動。
- タブの「Global Config」を開き、「入力メソッドのオンオフ」で「Empty」をクリックして、「半角/全角」ボタンを押す。
- すると「Zenkakuhankaku」と入り、「半角/全角」ボタンで切り替えが可能。
- 最後に、日本語入力できるのかを忘れずに確認。
これで、設定保存もできており、日本語化と日本語入力も完了しましたので、取りあえず利用可能になりました。
まとめ
Ubuntuベースの『Greenie Linux』を設定保存できるLive USBに!
『Greenie Linux』のシステム要件
不明だったので、ベースの「Ubuntu 18.04(Bionic)」より
- CPU:2GHz、デュアルコアプロセッサ以上
- メモリ:2GBのシステムメモリ
上記は、推奨要件なので、もう少し低くても平気です。
ダウンロードは、SourceForge.netから
設定保存できるLive USB
- UNetbootinが必要
- 多少大きめのUSBメモリが必要
Live USB作成後の作業
USBメモリに書き込みが終了したら、USBメモリから立ち上げ、メニューの「Settings」から「Language Support」を選択し日本語化。
その後、確認のため再起動して、メニューの「設定」から「Fcitx設定」を選択し日本語入力設定。



コメント