
パソコンのデスクトップ上をキャプチャーして、動画や操作手順などを、簡単にGIFアニメーション化できる録画ツール。
もちろん無料で使えますので、このようなデスクトップ録画できるGIFアニメ化ソフトは、持っていても損はありません。
このブログでも以前「GifCam」を紹介しましたので、こちらも参考にしてください(違いがわかると思います)。
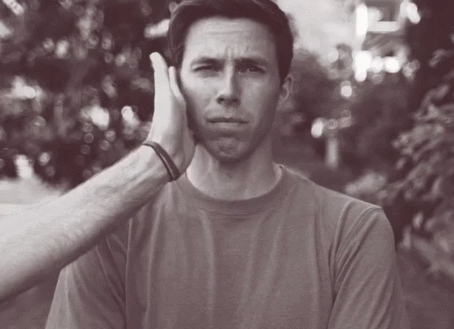
GIFアニメーションで困っていること
いままで当ブログでは、デスクトップを録画して、GIFアニメ化する場合「GifCam」を利用してきました(単なるデスクトップ録画や画像をまとめてGIFアニメ化するのは別ソフトを利用)。
手軽に作れるのは良いのですが、ブログに掲載する場合は、いくつかの気になる点がありました。
GIFのサイズがバラバラになってしまう
GIFのサイズを自由に決めることができる反面、ブログで使う場合、1つの記事において連続作成すれば、同じサイズで作ることができますが、ページをまたいだり、別の記事になるとGIFのサイズを気にしていられませんので、バラバラになってしまいます。
もちろん、サイズを揃えることも可能ですが、多少手間がかかるので、ほとんどやっていません。
ループにするとスタートがわからない
何かの手順をGIFアニメ化したような場合は、どこが始まりかわからなくなってしまいますので、ステップが10前後あるような時には、ナンバーをつけるようにしています。
ちょっとした3ステップ位なら、あまりナンバーを付けたくないので、そのままループさせていますが、不親切であるかもしれません。
このような気になる点があるので、いつも気にしていたのですが、『LICEcap』が解決してくれそうです。
LICEcapとは
Windows、OSX(MacOS)、Linux(Wine利用)で使える、軽量のデスクトップ録画をGIFアニメーション化するGPLフリーソフトウェアです。

LICEcapとGifCamを比較してみる
LICEcapの特徴(メリット)
- タイトルフレームを挿入することが可能
- サイズの設定が簡単にできるため、同じサイズでいつでも作成可能
- 細かな設定(経過時間を表示、リピート回数指定可能、マウスクリック時にエフェクト等)が可能
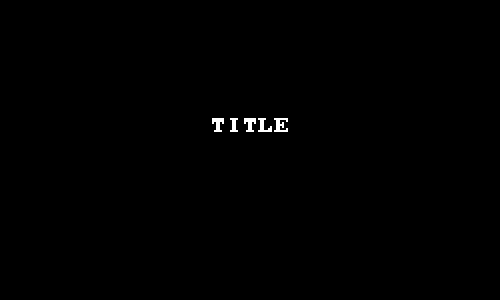
GifCamの特徴(メリット)
- 使い方はすごく簡単で説明は、ほとんど不要
- GIFとして、不要部分のカットなどの修正がソフト内で可能
- インストール不要なので、いらなくなったらポイ捨てOK
使い分けの提案
メリットがそのまま使い分けの提案になりますが、具体的には以下のように分けて利用すればよいでしょう。
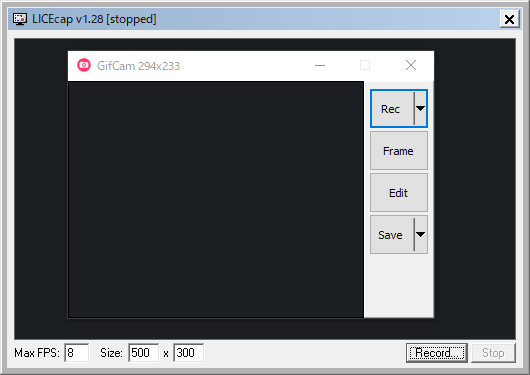
ブログに掲載して、手順などを示す場合は、LICEcapのがあっているでしょう。
動画からおもしろGIFアニメなどを作るような場合は、GifCamがあっていると思います(修正できるので、うまくリピートポイントを調整するなど可能)。
なお、ダウンロードや使い方については、以下になります。

まとめ
いままでGIFアニメーションで困っていること
現在利用しているGifCamでは…
- いくつかのGIFアニメを作るとサイズがバラバラになってしまう(ひと手間かければできる)。
- ループにするとスタートがわからないので、手順を示すのに困る。
このような点を『LICEcap』なら解決してくれそうです。
GifCamとLICEcapを比較
GifCamは、簡単に使えて、編集も可能(このメリットはおおきい)
LICEcapは、経過時間を表示でき、タイトル等を入れられ、サイズ指定も簡単、マウスクリックにエフェクトがかかる
双方使い分けることで、メリットを活かしたGIFアニメーションを作成することができそうです。

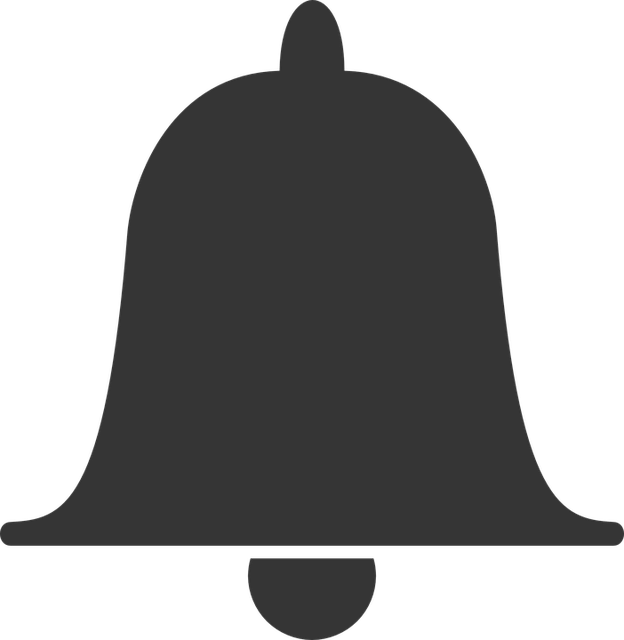
コメント