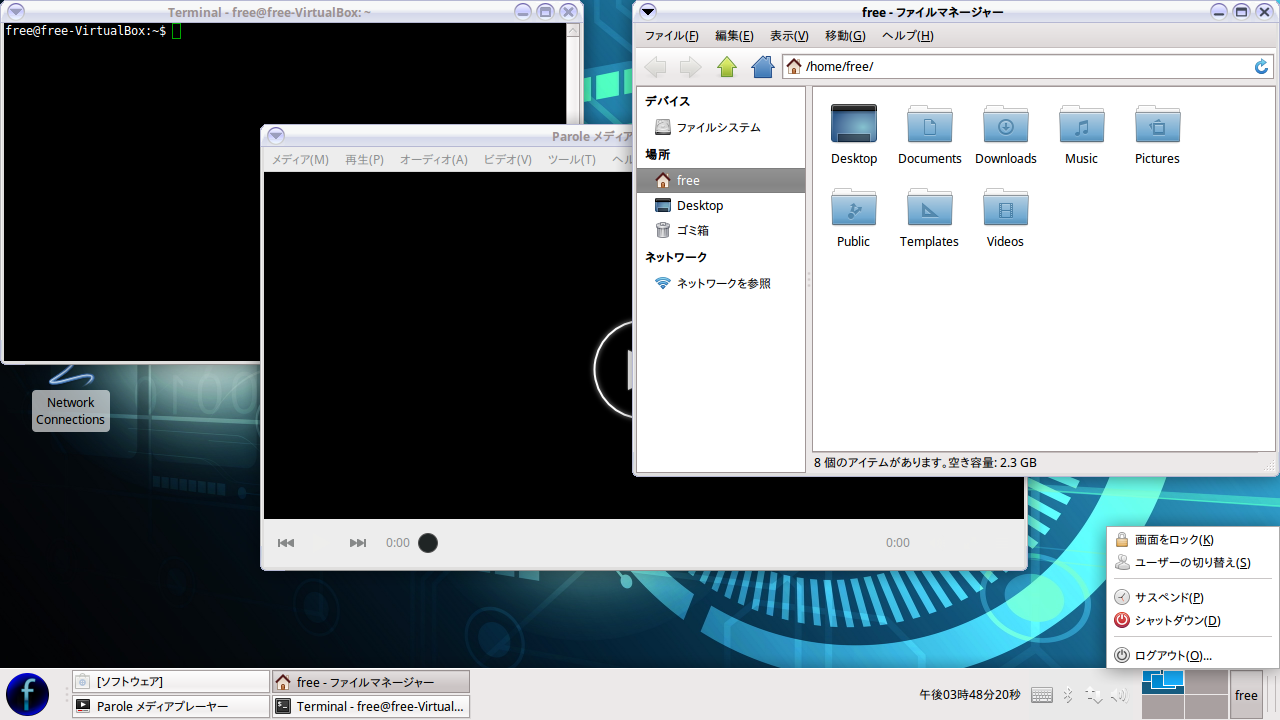
前記事では「Freespire 3.0」の紹介をしましたが、今回はインストールから日本語入力までを取り上げます。
Freespire 3.0とは、どんなOSかを確認されたい場合は、以下の記事を参考にしてください。

インストールと起動テストについて
インストールテストは、VirtualBox Ver5.2.4にて、計2回行っています。
ライブ起動テストは、元Windows 7 professional(64bit)パソコンで行いました。
USBメモリへの書き込み
今回は、UNetbootinにて作成しています。
問題なくライブ起動出来ています。
USBメモリへの書き込み方法は、以下の記事を参考にしてください。

Freespire 3.0のインストールはとっても簡単
インストールは、パソコンのHDDのOSを入れ替えるパターンです。
※デュアルブートの場合は、途中が異なりますので、ご注意願います。
それぞれの選択項目を記載してありますので、選択したら「続ける」などをクリックしてください。
以下のGIFアニメのナンバーは、下記とリンクしています。
※USBメモリを差し込んで起動しますが、元のOSが立ち上がった場合は、BIOS等の設定が必要です。
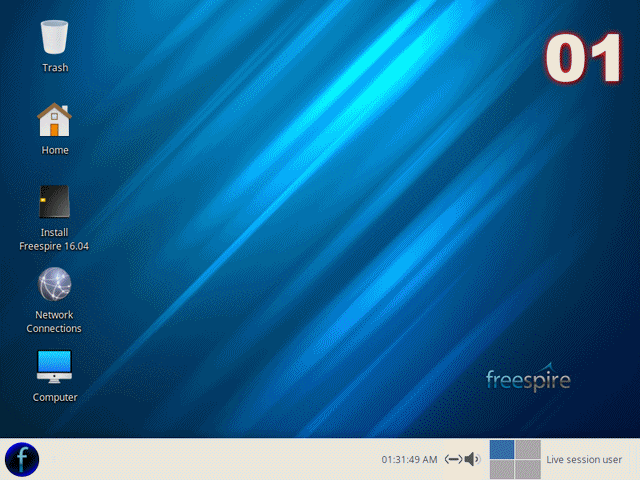
- ライブ起動をしたデスクトップにある「Installer Freespire 16.04」アイコンをクリックして、インストーラーを起動
- 言語を「日本語」に設定(リストの一番下)
- Freespireのインストール準備で、ここでは両方にチェック
- インストールの種類で、「ディスクを削除してFreespireインストール」を選択
削除したくない場合は、「それ以外」を選択して個別に対応してください。 - 確認画面ですので、問題がなければ「続ける」を選択
- 「Tokyo」が自動的に入力済みですが、違った場合は地図の東京のあたりをクリックして設定
- キーボードを設定しますので、左側のリストから一般的なキーボードスタイル「日本語」等を選び、右はあなたのキーボードに合わせて選択
- あなたのユーザー名やパスワードを設定
- インストールの途中経過
- インストールが完了したので「今すく再起動する」をクリック
- インストールメディアを取り出し、その後「ENTER」キーを押す
- ブートローダーが立ち上がるので、そのまま「ENTER」キーを押す
Freespire 3.0は、再起動しても日本語になっていません。
Freespire 3.0の日本語化と日本語入力は一緒に設定
以下のGIFアニメのナンバーは、下記とリンクしています。
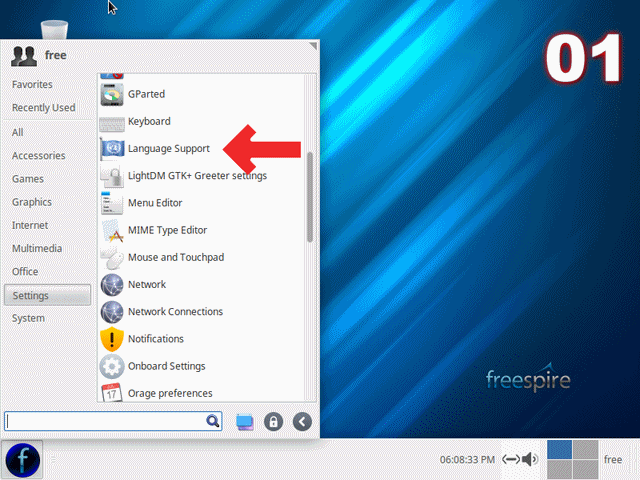
- 下部パネル左の「f」マークのメニューから「settings」→「language Support」をクリック
- language Supportが利用できるかをチェックのため少し待つ
- 「Install」ボタンを押す
- 先ほど設定したパスワードを入力し、「authenticate」ボタンを押す
- 言語が完全にインストールされると矢印の部分に「日本語」が隠れていますので、つまんで持っていく感じで「English(United States)」の上に移動させる
- 「Keybord input method system」で「fcitx」を選択
- 「Apply System-Wide」をクリックして確定
- 上から順に「Regionsl Formats」タブをクリックし、「日本語」を選択、こちらも「Apply System-Wide」をクリックして確定
あとは、ログアウト、ログインを行ってから、日本語の入力確認をしてください。
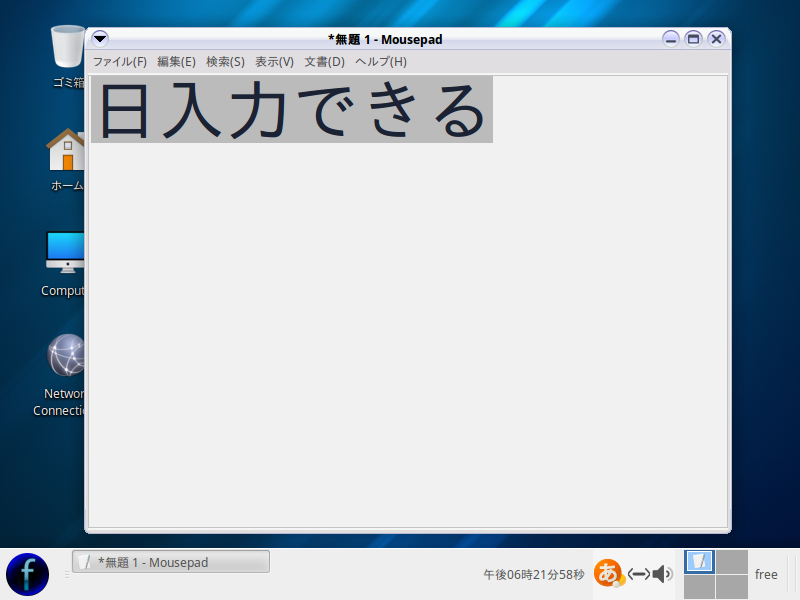
まとめ
Freespire 3.0のUSBメモリへの書き込みは、UNetbootinにて作成し、問題なくライブ起動出来ています。
Freespire 3.0のインストールはとっても簡単で、基本的に流れに乗って進めれば、簡単に終了します。
注意点としては、インストール後に再起動しても、日本語化は完了していません。
日本語化と日本語入力は、その後一緒に設定します。
下部パネルの「f」マークのメニューから「settings」→「language Support」で設定できます。
設定が終わったら、ログアウト、ログインを行ってから、日本語の入力確認をしてください。
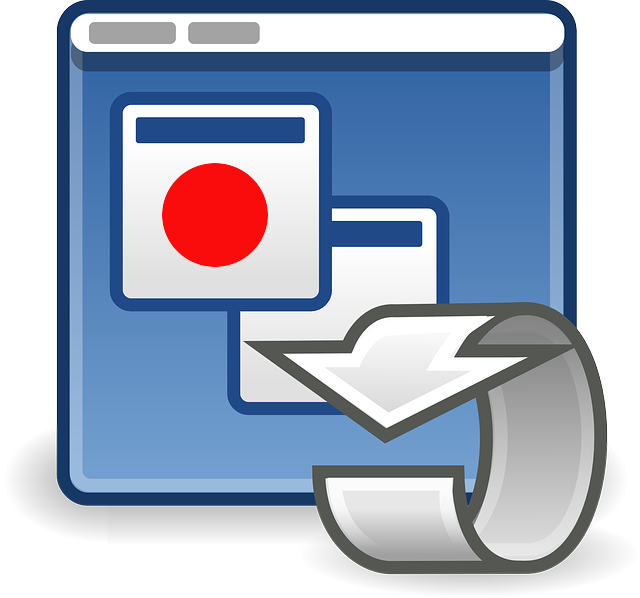

コメント
Freespire.iso をダウンロードできるサイトを教えて下さい
もしよかったら私が、許可を得て、Freespire OS iso をDLできるFTPサイトを作ります
公式サイトは以下のURLです。
https://www.freespirelinux.com/
現在のFreespireのバージョンは6.0になっています。
この記事のFreespireバージョンは3.0で、ダウンロードページも現在無いようなので、該当する部分は修正しておきます。