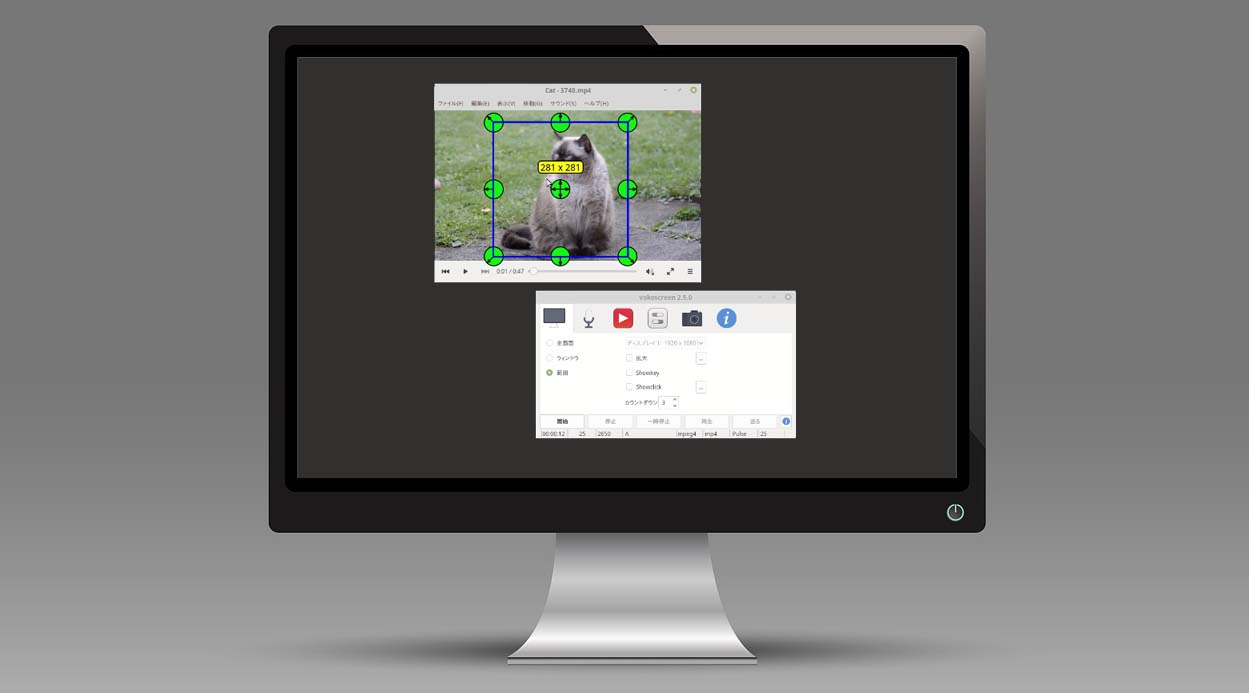
先日は、Linux用の画面録画&スクリーンショットアプリケーションである「Kazam」について、記事にしました。

今回は、同じLinux用の画面録画アプリである『vokoscreen』について、同じようにまとめていますので、参考にしてください。
『vokoscreen』フリーで画面録画とWebカメラも
デスクトップの画面録画だけではなく、Webカメラからの映像も撮れるので、パソコン上での録画には重宝するかと思います。
先日も画面録画が可能な「Kazam」を記事にしましたが、違いはスクリーンショットが撮れる「Kazam」と、Webカメラも対応できる『vokoscreen』ということになります。
『vokoscreen』と「Kazam」その他の違い
エリアの設定と録画状態のわかりやすさという点で比べると『vokoscreen』の方が上という感じです。
範囲指定の場合に限りますが「Kazam」と違って、いまここを録画中ということがはっきりわかる(録画エリアの縁が赤くなる)のは、大変ありがたいと思います。
以前「Kazam」で、失敗したことがありまして、まざに録画しているのを忘れて、色々と作業続けてしまったことがありました。
もし、『vokoscreen』であったなら、そのようなことはなかったと思われるので、長時間、範囲指定でなんらかの画面録画をする場合は、『vokoscreen』の方が良いかと思います。
ダウンロードは「ソフトウエアの管理」から
Linux MintなどのUbuntu系のOSならば、「ソフトウエアの管理」から、『vokoscreen』で検索すればスグにみつかりますので、インストールするだけです。
また、「Synapticパッケージマネージャ」からでも、同じように検索すればみつかりますので、インストールすることができます。
『vokoscreen』のインターフェイス
各インターフェイス画面にナンバーをつけていますので、下記ナンバーがその画面の説明になります。
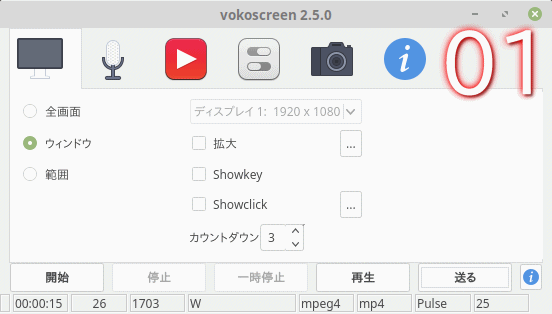
- 撮影する範囲やディスプレイなどの設定画面
- 録音のオーディオ設定画面
- 動画のフレームレートやフォーマット形式などの設定画面
- 撮影したビデオの保存場所などの設定画面
- Webカメラの設定画面
- 『vokoscreen』の各種情報へのリンク画面
なお、各設定画面の下部には録画・再生などのボタンを設置
使い方は簡単
インストールが終了すれば、メニューにすでに入っていると思いますので、メニュー(「サウンドとビデオ」もしくは「全てのアプリケーション」)から『vokoscreen』を起動してください。
起動すると、先程のインターフェイスになりますので、撮影エリアなどを設定し、撮影するだけです。
- vokoscreenを起動する
- 録画する画面または範囲などを決める
- 撮影開始までのカウントダウンを設定する
- (オプション)上部マイクのアイコンからオーディを設定する
- (オプション)上部プレイのアイコンからフレームレートや形式などを設定する
- (オプション)上部設定アイコンから保存パスやその他の設定を行う
- ウインドウ下部の「開始」ボタンを押して撮影開始
- パネルにあるアイコンから終了
通常は、一度オプション関連を設定してしまえば、4.5.6.のオプションは飛ばせます。
なお、この映像には、上記ステップの1.2.3.そして6.しか映っていません。
そして、『vokoscreen』で撮影した部分の映像は以下のようになりました。
まとめ
画面録画だけではなく、Webカメラからの映像も撮れる『vokoscreen』
ダウンロードは、Linux MintなどのUbuntu系のOSならば
- ソフトウエアの管理
- Synapticパッケージマネージャ
使い方は簡単
起動すると、先程のインターフェイスになりますので、撮影エリアなどを設定し、撮影するだけです。
なお、以下ではオプション設定は省いています。
- vokoscreenを起動する
- 録画する画面または範囲などを決める
- 撮影開始までのカウントダウンを設定する
- ウインドウ下部の「開始」ボタンを押して撮影開始
- パネルにあるアイコンから終了


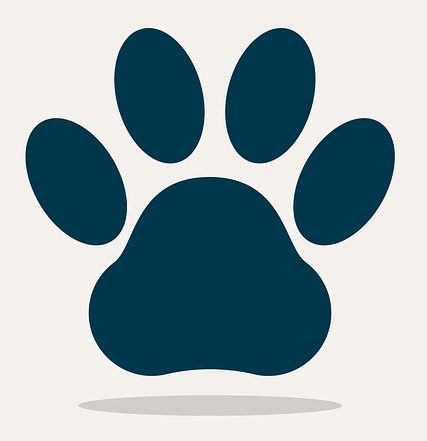
コメント