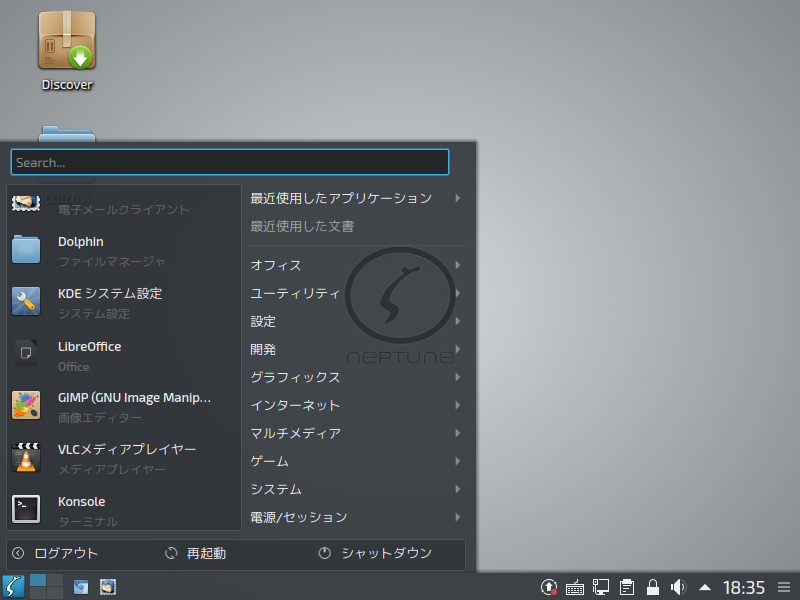
Neptune 6.0は、Debian 10(buster)がベースになっており、KDE製デスクトップ環境であるPlasma 5.14.5を採用しています。
以前の Neptune 5.0 についての記事がありますので、よろしければ参考にしてください。

Neptune 6.0のデスクトップ
この映像は、VirtualBox(Ver.6.0.10)にて、起動状況の確認を行い動画にしています。
なお、メモリの割当は2GBに設定しています。
Neptune 6.0について
今回インストールしたのは「Neptune6-Plasma5-20190816.iso」2.4GB 64ビットISOになります。
システム要件
- CPU:1Ghz Intel/AMD 64Bit
- メモリ:1.6GB
- 必要デイスク容量:8GB HDD
ダウンロード
公式サイト
ダウンロードページ
https://neptuneos.com/en/download.html
インストール
VirtualBoxでのインストールの工程(基本的に実機でも同様に可能)をまとめています。
ハードディスクのOSを入れ替える形ですので、実際にパソコンにインストールする場合は、現在利用しているOSが消えますのでご注意ください。
以下のGIFアニメのナンバーは、下記ステップのナンバーで、選択項目を記載しておきますので、選択したら「次へ」などをクリックして進めてください。
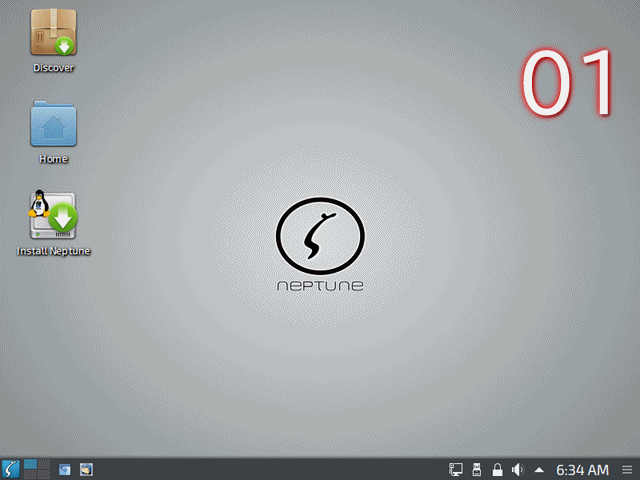
※実機ではisoファイルを書き込んだUSBメモリを差し込んで起動しますが、元のOSが立ち上がった場合は、BIOS等の設定が必要です。
- そのままライブ起動しデスクトップの「Install Neptune」のアイコンからインストーラーを起動
- インストーラーが起動するので、下部の言語を「日本語」に設定
- ロケーションで、日本の東京あたりを地図上でクリックして地域「Asia」、ゾーン「Tokyo」になっているのを確認
- キーボード設定で、左側「Japanese」、右側「Default」もしくは自分の利用しているキーボードに設定
- ここでは「ディスクを消去」してインストールするに設定
- ユーザー情報を設定
- いままでのインストール設定内容の確認
- インストールが完了したら再起動
※再起動できずにフリーズ状態になってしまいましたので(当方のパソコン環境において)、そのままVirtualBox上で終了させ、再度起動し直したところ問題ありませんでした。
日本語入力設定について
コマンドで行う方が簡単ですので、ターミナルを起動させて、以下のコマンドを実行します。
まずはアップデート
fcitx mozcのインストール
インストールの途中で確認がありましたら、「Y」で進めてください。
ログアウト、ログインを行ってから、日本語の入力確認をしてください。

まとめ
Neptune 6.0は、Debian 10ベースのPlasma 5.14.5デスクトップ
今回利用したのは「Neptune6-Plasma5-20190816.iso」64-Bit、2.4 GB
システム要件
- CPU:1Ghz Intel/AMD 64Bit
- メモリ:1.6GB
- 必要デイスク容量:8GB HDD
ダウンロード
ダウンロードは公式サイトから
インストール(VirtualBox)
最初に言語設定で、「日本語」を選択すれば、ほぼ選択項目で悩むことはなく簡単に終わるでしょう。
日本語入力の設定
コマンドで行うと簡単で、その後はログアウト、ログインすれば入力できるようになります。



コメント