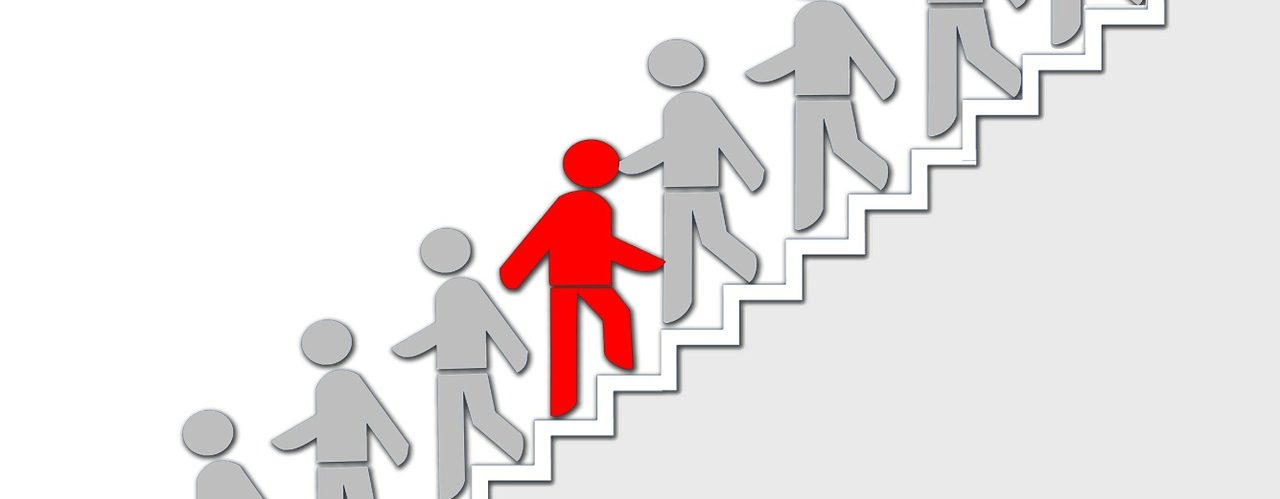
パソコンやアプリケーションの操作を教えるために、プレゼンテーション的なマニュアルを作成したり、ちょっとした手順をWebに掲載したり、スクリーンショットや映像にして公開することも最近は多くなってきています。
しかし、身内や家族、ちょっとしたサークルなどで共有するような、一時的に利用するだけの簡易手順書のようなものは、どうしたら良いでしょうか?
しっかりしたものを作るのは、時間の浪費だと思いますので、費用対効果を考えると、単純にデスクトップ録画にするか、文章主体になりがちです。
パソコンの操作を教えるには
OSやアプリケーションの操作手順を教えるには、デスクトップの録画や、文章主体の説明でも良いのですが、それぞれに欠点もあります。
録画は、手順をやり直したり間違うと、相手が混乱しますので、あとで編集する必要があったりします。
文章主体ですと、あとからスクリーンショットがないと意味がわかりにくいなどの理由で、再度操作して画像を用意したりすることも多々あります。
Windowsの便利ソフト『ステップ記録ツール』とは
このツールは、元々OSやアプリケーション等の操作において、不具合などの問題が発生した場合に、その再現する手順を自動で記録してくれるためのツールとのことです。
ツールが生成したファイルは以下の感じで、吐き出したファイルを画像としてキャプチャしたものです。
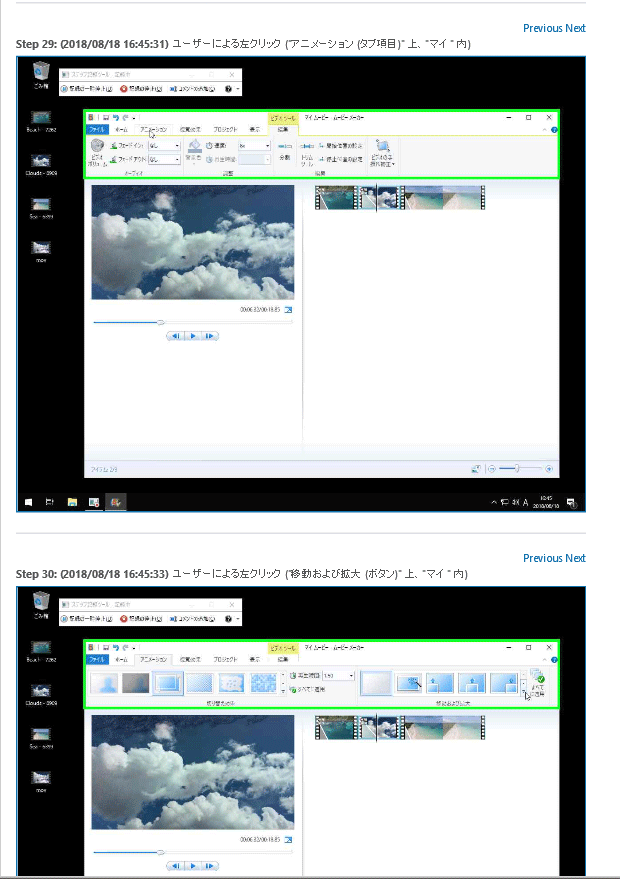
動画の編集をしているところを記録しているシーンで、デスクトップ全体を記録することになります。
単なる操作手順記録ツールとして利用
もともと、トラブルシューティング用だったものですが、簡易的に手順を作成してくれますから、ちょっとした非公開マニュアル的に利用できます。
うまく使うことで、仲間内レベルでしたら、手順記録ツールとして使っても問題ないと思います。
ただし、意図したように記録されていない場合がありますので、補足の説明は必要だと思いますが、スクリーンショットをいくつも用意して、補足説明をしていくことや、動画にして編集することを考えると、だいぶ楽だとは思います。

起動・操作手順
- ステップ記録ツールを起動するには、「スタート」 ボタンから、「Windows アクセサリ」→「ステップ記録ツール」 (Windows 10 ) をクリック。
- 「記録の開始」 をクリックで記録を始めます。
操作の記録中は、いつでも一時停止や再開が出来ますが、再開を忘れないように注意したほうがよいでしょう(あまり手軽すぎて再開を忘れます)。 - 手順は簡単なコメントが自動的に追加されますが、自分で書き込むことも出来ます。
その場合は、ツールの「コメントの追加」 をクリックし、コメントを入力する部分をマウスで選んでコメントを入力します。そして最後に「OK」をクリックしてコメントの入力を完了します。 - 操作手順の記録が終わったら、「記録の停止」 をクリックし停止させると、作成した手順が確認出来ます。
- 「保存」を選んでzip ファイルに保存して終了します。
この仕様はトラブルシューティングのためのツールなので、このようになってしまいます。
なお、このzipファイルを解凍すれば、出来たファイルをブラウザーで表示することができます。
設定の変更
保存する最新の取り込み画像数は、通常 25画面に設定されていますので、それ以上多くなりそうな場合、前もって変更してください。
ただし、一時的な設定になりますので、再度ツールを稼働させる場合は、25画面に戻りますので、ご注意ください。
変更の仕方は、ヘルプボタン「?」横の「▼」から「設定」を選び画像数を変更します。
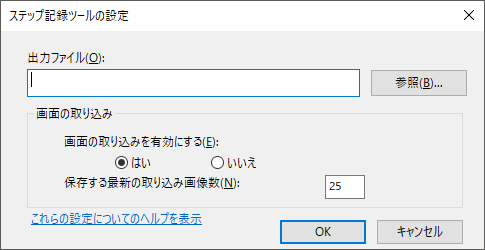
マニュアルなど一般公開用には
もっと、しっかりマニュアルや公開する操作ステップを作成したいという方には『クリックキャプチャー』のほうがあっているでしょう。
このアプリは、スクリーンショットをソフトウエアのウインドウやクリックポイントの一定のエリアなどに状況に応じて調整できますので、少し手間がかかりますが、役に立つツールです。
手順も別にテキスト化されますので、スクリーンショットと操作手順が別々ですが、取得できます。
気になる方は、以下の記事を参考にしてください。

まとめ
OSやアプリケーションの操作手順を教えるのに、Windowsにある便利なツールが役に立ちます。
ただし、本来の目的と少し違う利用方法なので、身内などの仲間や家族向けということで…
『ステップ記録ツール』とは
元々OSやアプリケーション等の操作において、不具合などの問題が発生した場合に、その再現する手順を自動で記録してくれるためのツールです。
操作は簡単
起動させて、記録をスタートするだけで、クリック時にスクリーンショットと簡単なコメントが自動的にはいります。
これなら、手間いらずで大まかな手順を自動で記録することが可能です。



コメント