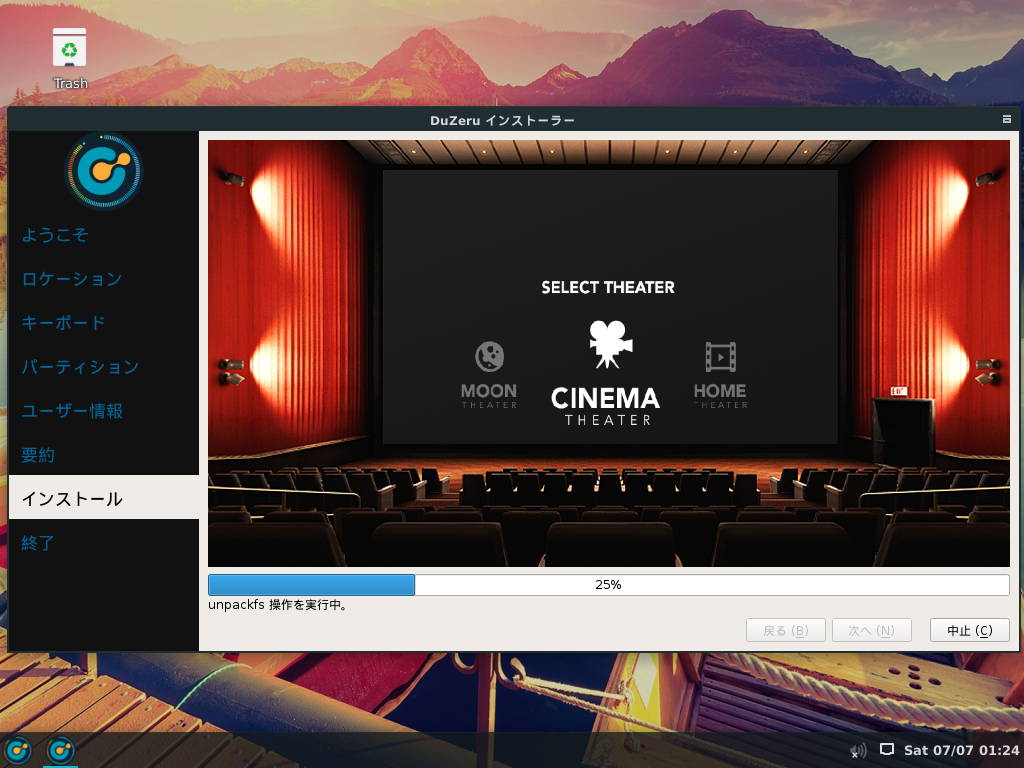
前回は、DuZeru 3について、デスクトップの映像とシステム要件、そしてダウンロード等についてまとめました。

今回は、DuZeru 3のインストール用のUSBメモリの作成から、インストールと日本語入力までになります。
インストールとライブ起動確認
インストール確認は、VirtualBox Ver.5.2.12にて、計2回行っています。
ライブ起動は、元Windows 7 professional(64bit)PCで確認しています。
インストール用USBメモリの作成
今回は、UNetbootinにて作成しています。
問題なくライブ起動出来ています。
USBメモリへの書き込み方法は、以下の記事を参考にしてください。

『DuZeru 3』のインストールについて
インストールは、パソコンのハードディスクのOSを入れ替える形で行います。
現在のOSは無くなるということですので、ご注意ください(デュアルブートにすることも可能)。
インストール手順
各ステップにおいて、それぞれの選択項目を記載してありますので、選択したら「次へ」などをクリックして進めてください。
以下のGIFアニメのナンバーは、下記の説明のナンバーになります。
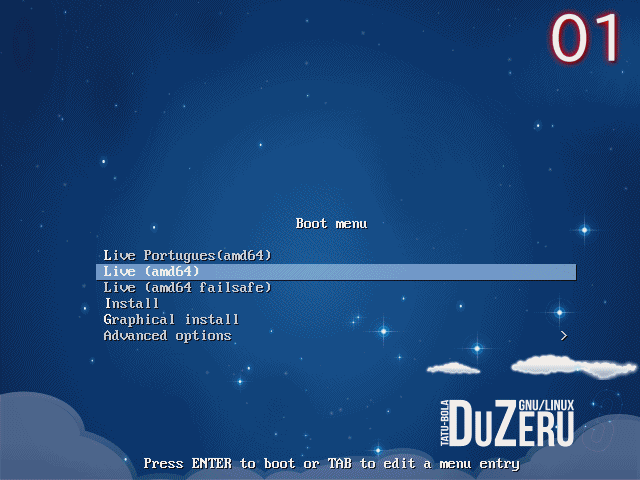
※USBメモリを差し込んで起動しますが、元のOSが立ち上がった場合は、BIOS等の設定が必要です。
- メニューがでたら、まずはライブを選択し操作してみてからインストールしましょう。
- デスクトップ画面のインストールアイコンをクリックして、インストーラーを起動します。
- インストーラーが立ち上がったら、「japanese」を選択します。
- ロケーション選択で、地図の日本のあたりをクリックして、地域「Asia」、ゾーン「Tokyo」を設定してください。
- キーボードレイアウトの選択で左側「japanese」、右側「Default」もしくは該当するキーボードを選択します。
- 今回は「ディスクの消去」を選択します。
※デュアルブートの場合は、異なりますので、ご注意願います。 - ユーザー情報やパスワードを設定します。
- いままで設定した内容の確認ですので、よければそのまま続けます。
- インストール設定した状況に応じて、数十分程度待つとインストールが終了しますので、「今すぐ再起動」にチェックが入っているのを確認の上、「終了」をクリックし再起動します。
インストールメディア(USBメモリなど)を抜く指示がないと思いますので、再起動で再び最初のメニューになってしまったら、インストールメディアを抜いて、もう一度再起動シてください。
日本語入力の設定ではFcitxを使う
再起動後は、アップデートを行ってから日本語入力設定に入ります。
コマンドで行う方が簡単ですので、ターミナル(端末)を起動させて、以下のコマンドを実行します。
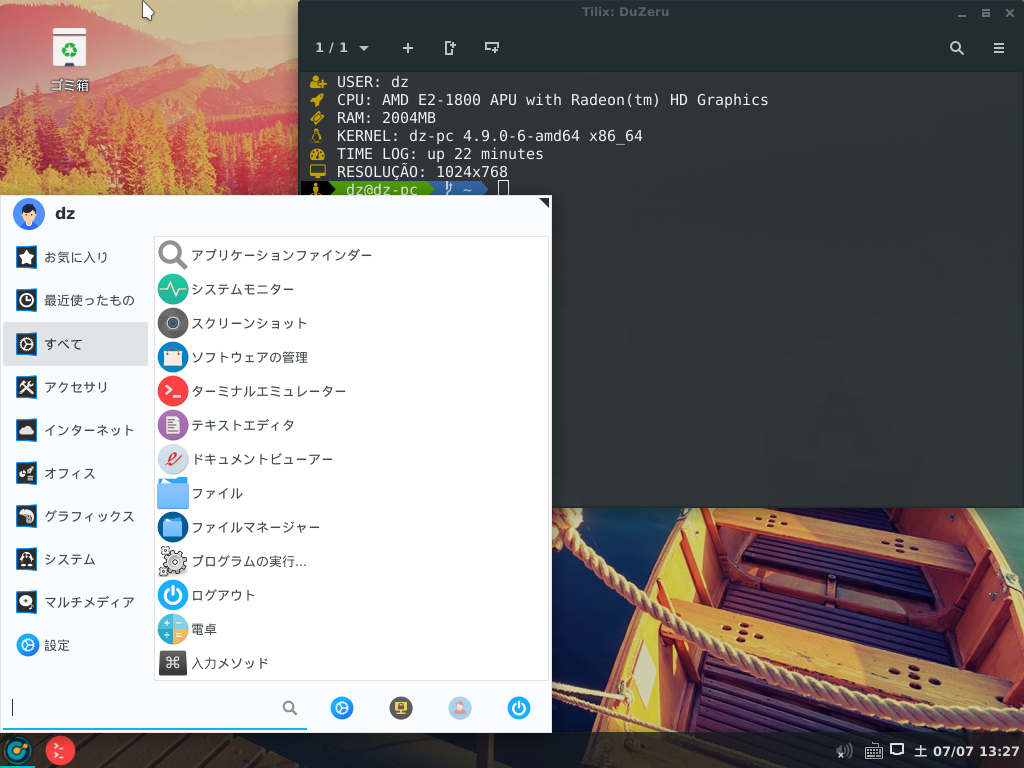
アップデート
日本語入力「fcitx mozc」をインストール
インストールの途中で確認がありましたら、「Y」で進めてください。
ログアウト、ログインを行ってから、日本語の入力確認をしてください。
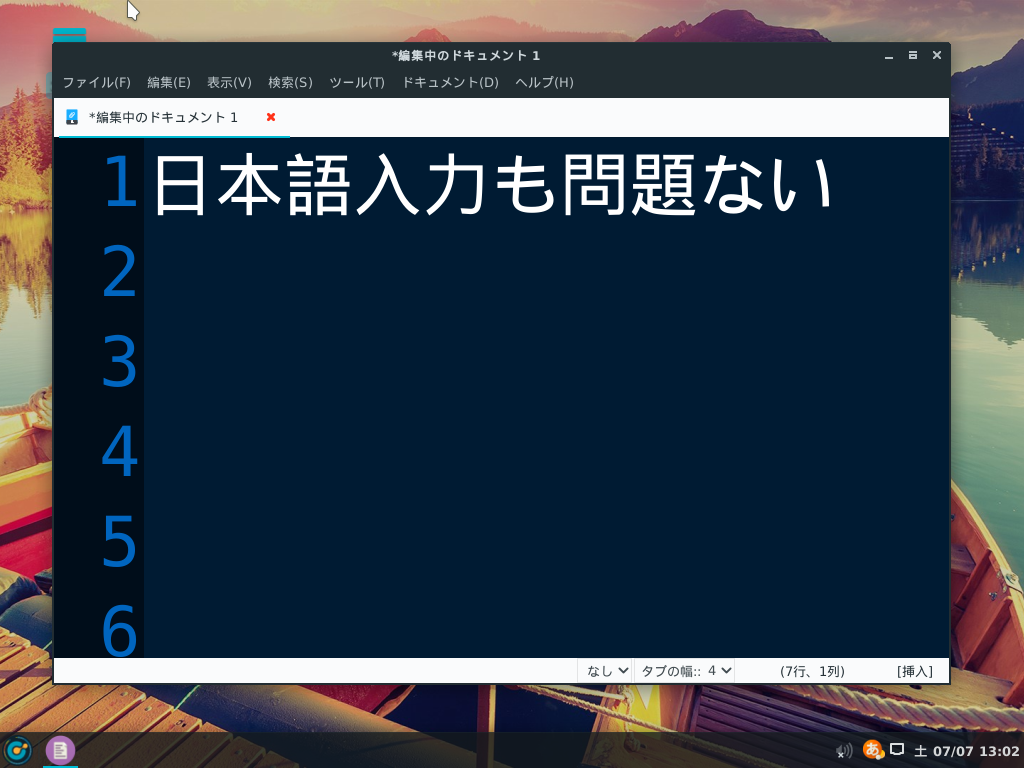
まとめ
DuZeru 3のインストールと日本語入力まで
インストール用USBメモリの作成
UNetbootinにて作成し、問題なくライブ起動出来ています。
インストールについて
各ステップにおいて、自分で設定していく必要があります(自動的に設定されません)。
日本語入力について
自分で設定する必要があり、コマンドで行うのが簡単です。
ログアウト、ログインを行ってから、日本語の入力確認をしてください。


コメント