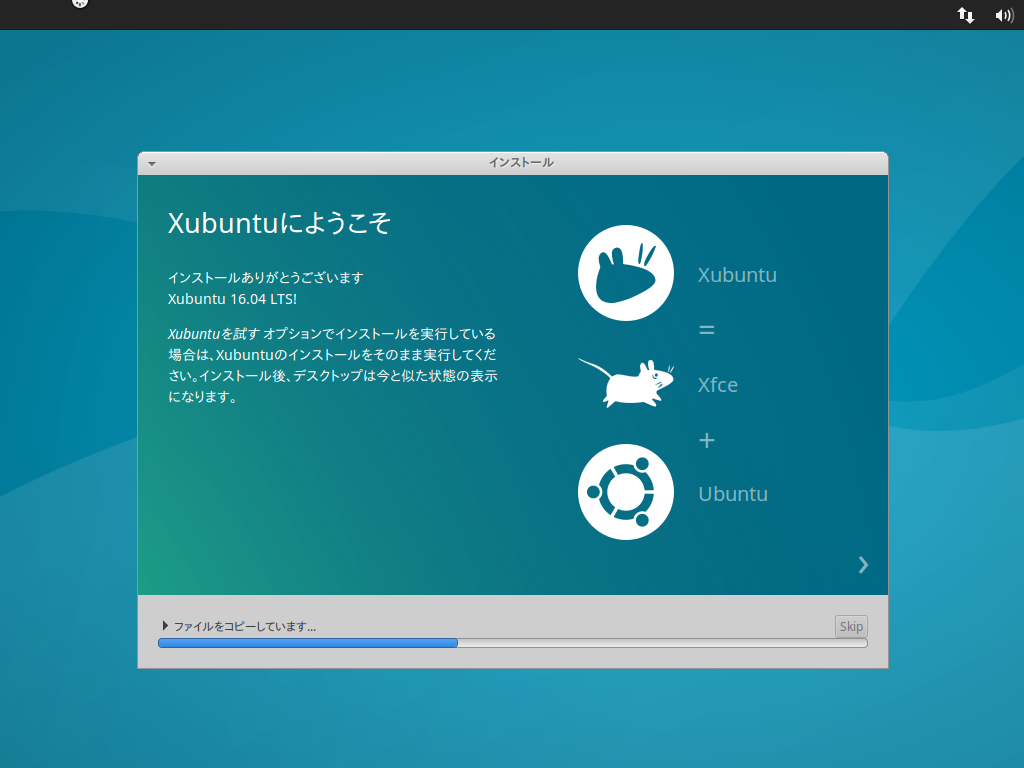
今回は、Xubuntu 16.04.3 LTS(Xenial Xerus)のインストールについてまとめていますが、17.10の方が新しいのにと思われている方もいるかもしれませんので、少し説明させていただきます。
Ubuntuの系列で17.10について、特定のLenovo、AcerシステムでBIOSとの互換性がない問題がありました。
すでに現在は、17.10.1で対応していますが、あまり詳しくない方がLinuxに触れる場合、なんとなく不安を抱えながら…というのはどうかと思いますので、その辺りも考慮して16.04の長期サポートリリース版(Xununtu 16.04.3 LTS)を取り上げました。
前記事では、Xununtuの特徴などについて記載していますので、インストールへ進める前に、できれば以下の記事をご確認ください。

Xubuntu 16.04.3のダウンロード
公式サイトから
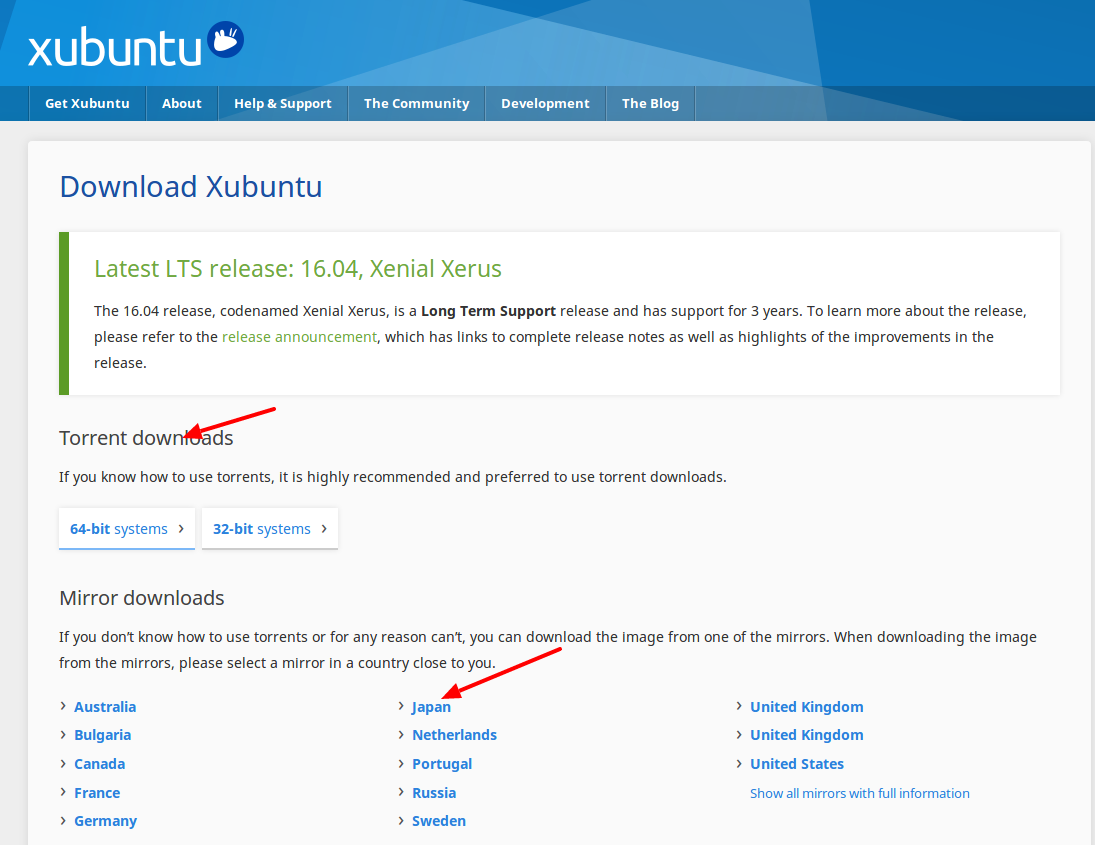
Torrentを強く推奨していますが、よくわからない方は、その下のミラーからダウンロードすれば問題ありません。
isoファイルを間違わないように(ミラーサイトで開いたページ下の方)
- xubuntu-16.04.3-desktop-amd64.iso(64bit)
- xubuntu-16.04.3-desktop-i386.iso(32bit)
上記のどちらかを、PCに合わせてダウンロードしてください。
isoイメージをUSBメモリへ書き込む
今回は、UNetbootinにて作成しています。
問題なくライブ起動出来ています。
USBメモリへの書き込み方法は、以下の記事を参考にしてください。

Xubuntuのインストールはとっても簡単
日本語化と日本語入力も同時に完了します。
インストールは、パソコンのHDDのOSを入れ替えるパターンです。
※デュアルブートの場合は、途中が異なりますので、ご注意願います。
それぞれの選択項目を記載してありますので、選択したら「続ける」などをクリックしてください。
以下のGIFアニメのナンバーは、下記とリンクしています。
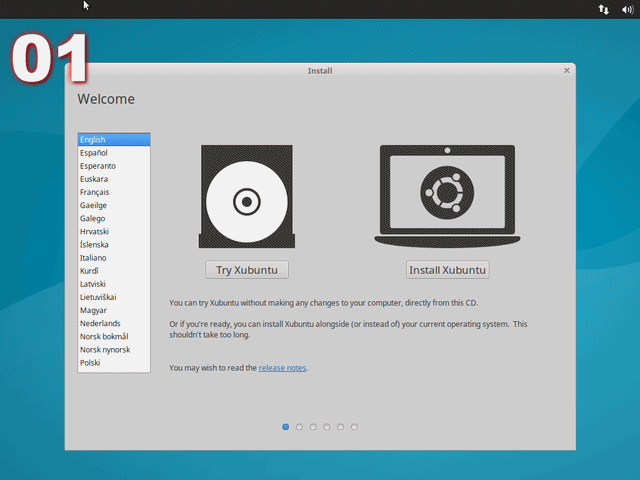
※USBメモリを差し込んで起動しますが、元のOSが立ち上がった場合は、BIOS等の設定が必要です。
- USBメモリから起動すると、言語設定およびライブ起動「Try Xubuntu」かインストール「Install Xubuntu」かの選択画面が起動
- 「日本語」を選択し、「Xubuntuをインストール」を選択
- 今回はアップデートとサードパーティーソフトウエアをインストールにチェック
- ディスク全体をつかい、「ディスクを削除してXubuntuをインストール」を選択
削除したくない場合は、「手動」をチェックし個別に対応してください。 - ディスクの書き込み確認で、問題がなければそのまま続ける
- タイムゾーンを設定、「Tokyo」になってるはずですが、問題がなければそのまま
- キーボードレイアウトの設定ですが、変種のキーボードを利用している場合は、右側のリストから選択
- あなたのユーザー名やパスワードを設定して、「続ける」を押すとインストールを開始、少し待つ
- インストール終了後「今すぐ再起動する」をクリックし再起動
再起動後は、日本語化はもちろん、日本語入力まですでに完了していますので、エディタなどのソフトで確認してください。
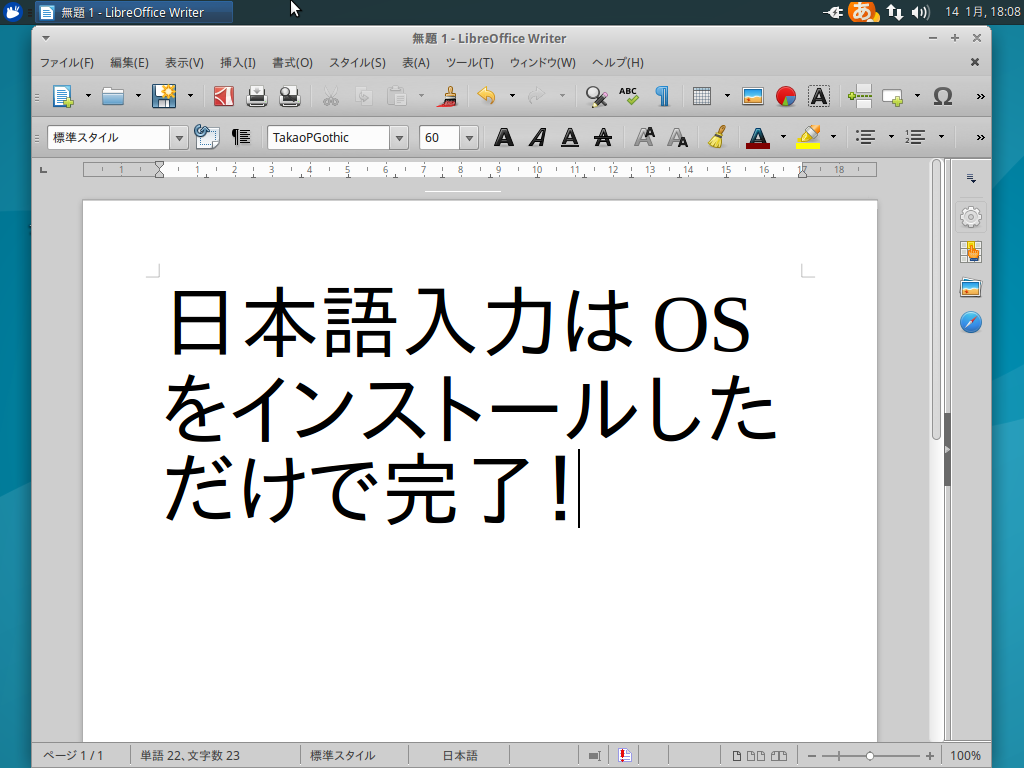
まとめ
Xubuntu16.04.3 LTS(長期サポートリリース版)のインストールについて
isoイメージのダウンロード
公式サイトから
USBメモリへの書き込み
UNetbootinで行い、問題なくライブ起動出来ています。
Xubuntuのインストール作業について
インストールメディア(USBメモリ)から起動し、インストールするだけで、日本語化と日本語入力が完了します。
- 最初の言語設定とインストール選択
- インストール準備で、アップデートやサードパーティソフトのインストールを選択
- ユーザー情報を入力する
上記以外は、ただ「続ける」等をクリックするだけでした。
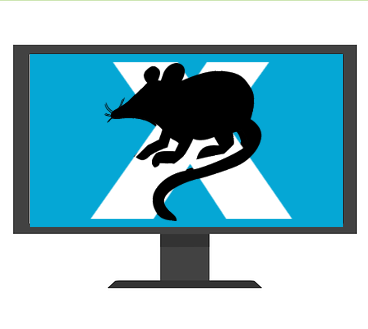

コメント