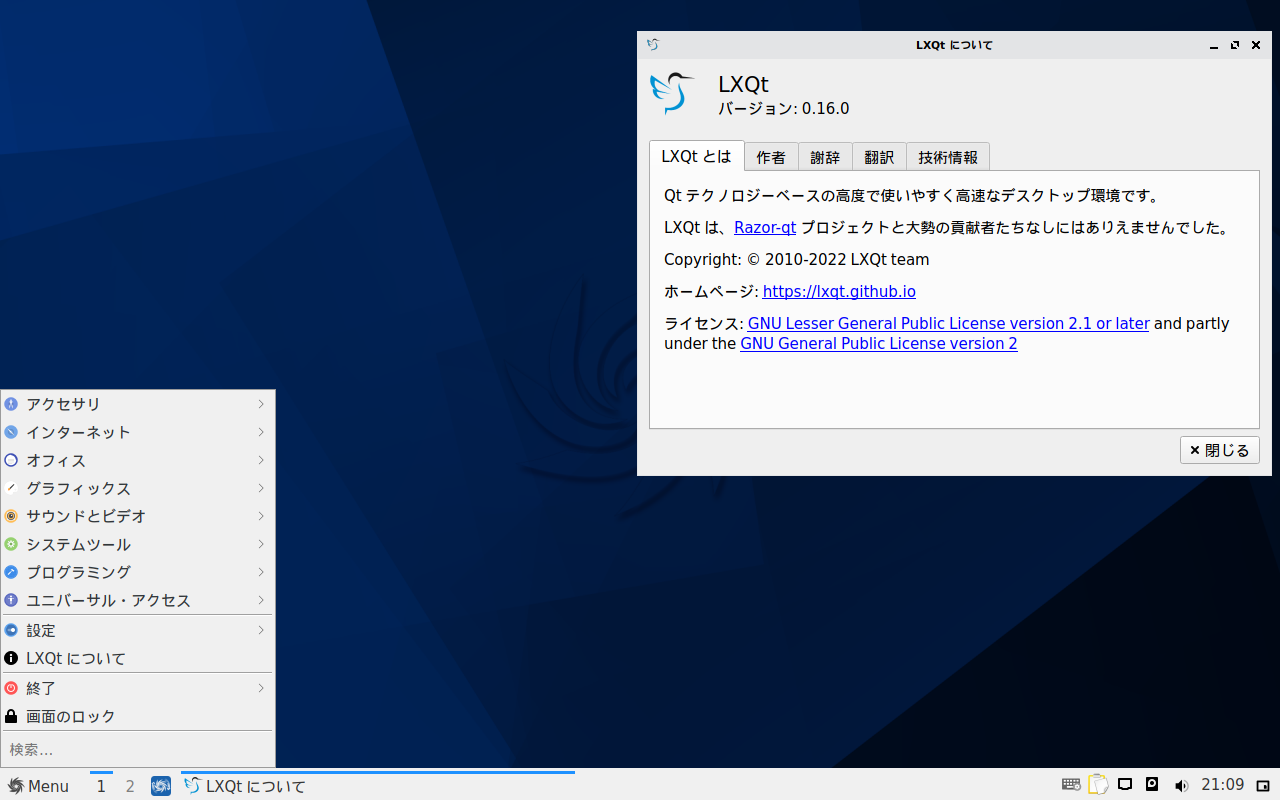
今回は Sparky 6「Po Tolo」の四半期ごとのポイントリリースである「Sparky stable edition 6.3」の LXQt デスクトップ版をインストールしてみました。
インストールから日本語入力までを確認していますが、蘊蓄などは特にありません。
Sparky 6.3 LXQt のデスクトップ
以下の映像は、VirtualBox(Ver.6.1.32)にて起動・メニューなどの操作と、文字入力のパフォーマンス確認を行いました。
また、メモリの割当は 2GB に設定しています。
Sparky 6.3 LXQt について
Sparky 6.3 は、Debian 11「Bullseye」がベースになっています。
また、LXQt デスクトップ環境には 32bit 対応版もありますので、古いパソコンでも利用することが可能です。
今回は、64bit 対応版である「sparkylinux-6.3-x86_64-lxqt.iso」ファイルからインストールしています。
64bit 対応版には、上記以外にも Xfce、KDE デスクトップ環境版などが用意されています。
ダウンロード
公式サイト
ダウンロードページ
https://sparkylinux.org/download/stable/
インストール
本来はインストール用の USB メモリなどを作成し、そこから起動・インストールしますが、ここでは VirtualBox でインストールした手順の流れを GIF アニメ化しています。
流れに沿って進めて行けば、簡単にインストールが完了します。

※ここでのインストールは、パソコン搭載のハードディスクを初期化する方法になりますので、実際に試される方はご注意ください。
日本語入力について
再起動後が済んだ段階で、日本語入力ができませんでしたので、Fcitx を簡単にコマンドでインストールしました。
一応アップデート
fcitx mozc のインストール
インストールの途中で「Y/n」確認がありましたら、「Y」で進めてください。
インストール終了後、一度ログアウト・ログインを行い日本語入力ができるようになりました。
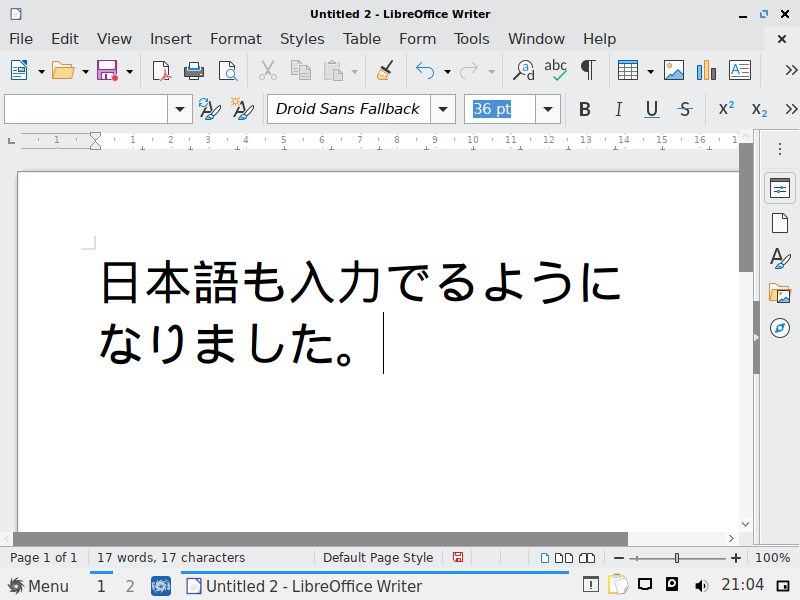
まとめ
Sparky 6.3 LXQt のインストール
今回は「sparkylinux-6.3-x86_64-lxqt.iso」のイメージを利用しています。
ダウンロード
公式サイトのダウンロードページより
インストールと日本語入力
流れに沿って進めて行けば、簡単にインストールが完了します。
日本語入力は、別途コマンドで Fcitx をインストールしました。
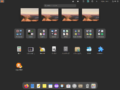

コメント
この記事を参考にsparky linux 6.7 LXQtを入れて試用中です。
機種のthinkpad T400はトラックポイントがあり気に入っていますが、
touchpadを停止させないと手が触れる度にカーソルが動き不便です。
xface版にはtouchpadを停止させる設定ができるのですが、LXQt版には
そのような設定が見当たりません。
もし何かの設定ファイルを変えればできるのではとNETを探しましたが
見つけられません。もしご存知でしたら教えて頂ければ幸です。
お騒がせいたしました。自己解決しました。
以下の記述を見つけました。
ThinkPad X121e をLinux化 (2)
タッチパッドの無効化
標準でタッチパッドは使えるけど、挙動がめちゃうざいので無効化する。以下のファイルの最後に追記。
# vim /usr/share/X11/xorg.conf.d/50-synaptics.conf
Section “InputClass”
Identifier “no need for accelerometers in X”
MatchProduct “SynPS/2 Synaptics TouchPad”
Option “Ignore” “on”
EndSection
Xを再起動(ログオフ&ログイン)するとタッチパッドが無効化される