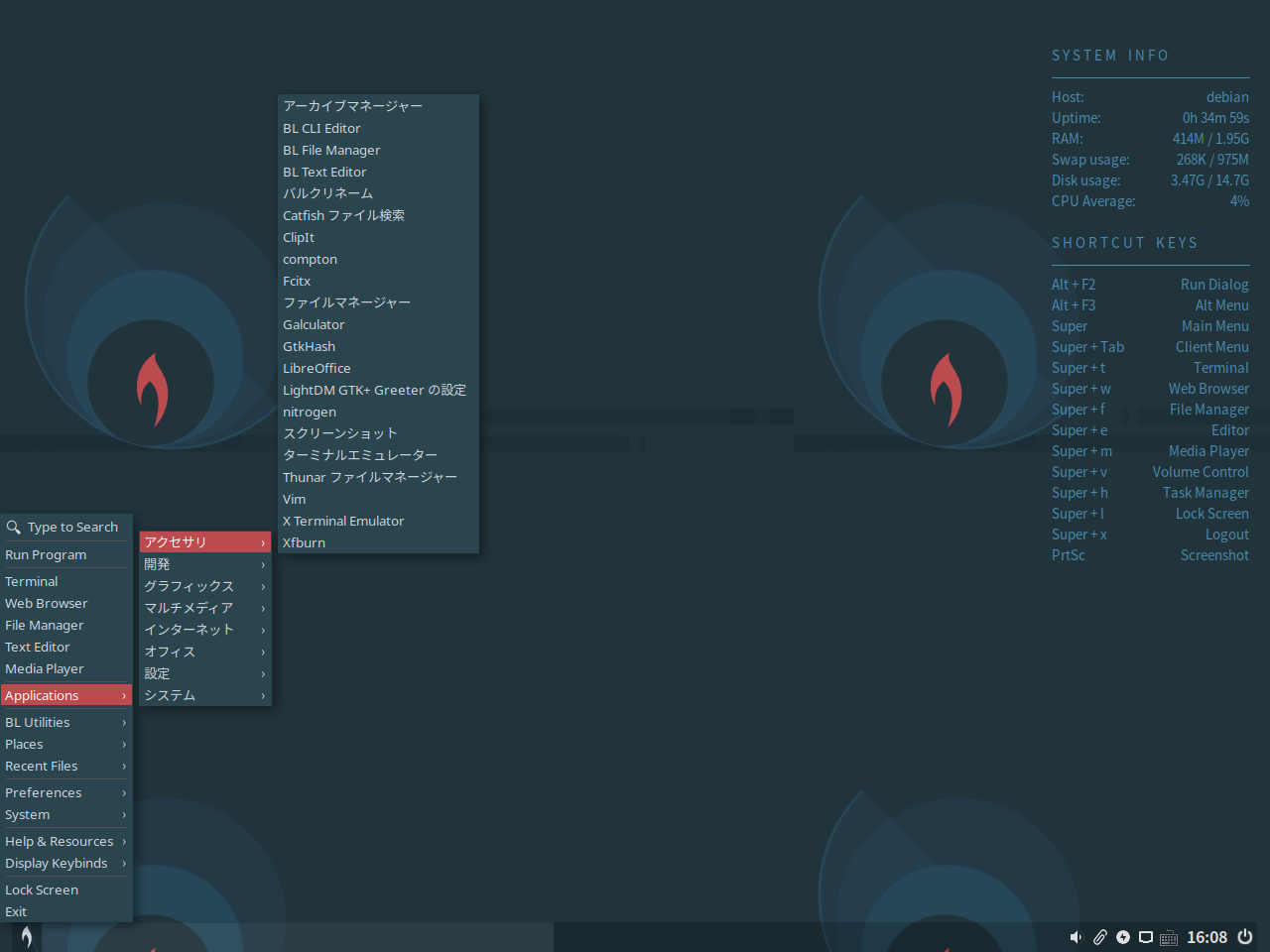
BunsenLabs Lithium-3 について、インストールから日本語入力まで確認してみました。
BunsenLabs Lithium-3 デスクトップ
以下の映像は、VirtualBox(Ver.6.1.26)にて起動・メニューなどの操作や日本語入力のパフォーマンス確認を行いました。
なお、メモリの割当は2GBに設定しています。
BunsenLabs Lithium-3 について
今回は、「lithium-3-amd64.hybrid.iso」64bit版ファイルからインストールしています。
32bit版の iso ファイルもありますので、古いパソコンでも対応できます。
システム要件
- メモリ:1GB以上(推奨2GB以上)
- 必要なディスク容量:20GB推奨
ダウンロード
公式サイト
ダウンロードページ
https://www.bunsenlabs.org/installation.html
インストールについて
本来はインストール用のUSBメモリなどを作成し、そこから起動・インストールしますが、ここでは VirtualBox でインストールした手順の流れをGIFアニメ化しています。
最初のメニューで「Install」を選択して、あとは流れに沿って進めて行けば、簡単にインストールが完了します。
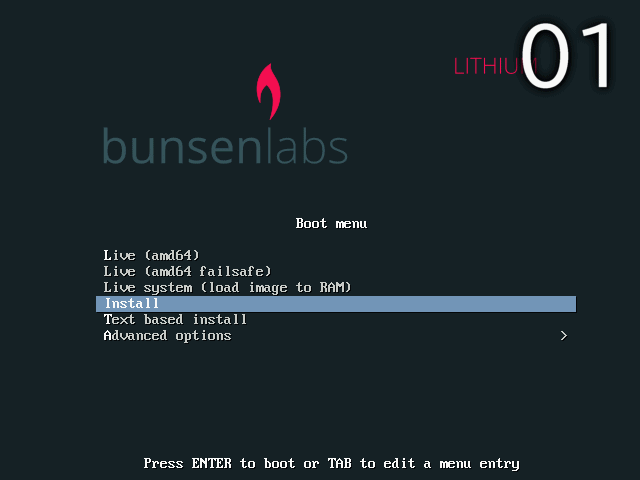
※このインストールは、パソコン搭載のハードディスクを初期化する方法になりますので、実際に試される方はご注意ください。
日本語入力について
コマンドで行うのが簡単ですので、端末を起動させて、以下のコマンドを実行します。
まずはアップデート
fcitx mozc をインストール
インストールの途中で「Y/n」確認がありましたら、「Y」で進めてください。
ログアウト・ログインを行い日本語入力ができるようになりました。

まとめ
BunsenLabs Lithium-3 のインストール
「lithium-3-amd64.hybrid.iso」64bit版をインストールしました。
システム要件
- メモリ:1GB以上(最小)
- 必要なディスク容量:20GB(推奨)
ダウンロード
公式サイトの「Installation」ページより
インストールについて
最初のメニューで「Install」を選択します。
日本語入力について
コマンドで「Fcitx」をインストールしました。


コメント