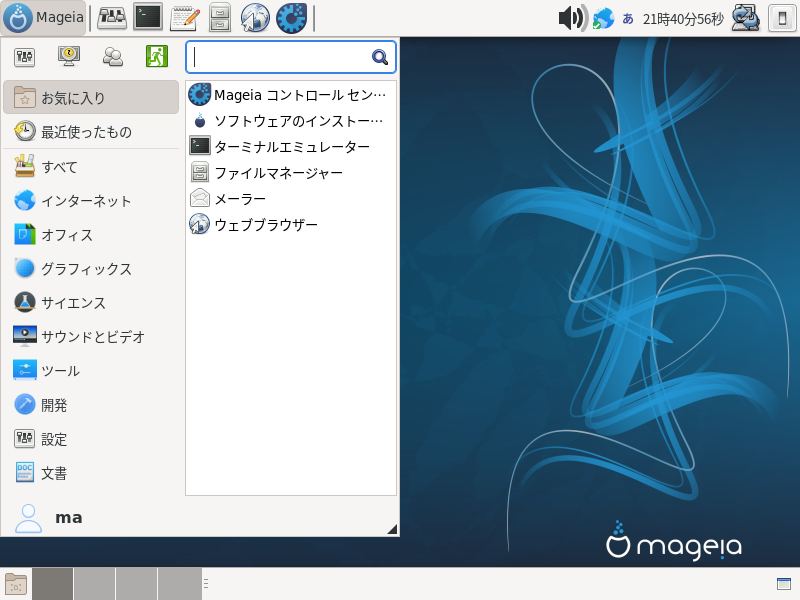
先日はPlasmaデスクトップ版のライブ起動について、以下の記事にまとめました。
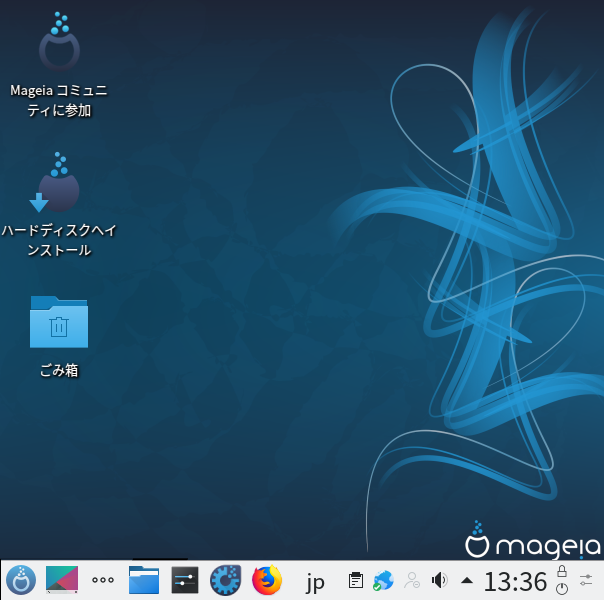
今回は、同じ「Mageia7 RC」ですが、Xfceデスクトップ版をインストールし、メニュー操作の映像や起動までのステップをまとめています。
Mageia 7 RC Xfceデスクトップはこんな感じ
以下の映像は、VirtualBox(Ver.6.0.8)にて起動・メニューなどの操作確認を行いました。
なお、メモリの割当は2GBに設定しています。
VirtualBoxにて同じ状況で、Plasmaデスクトップ版のメニュー操作を録画した時は、若干の遅延による引っかかりを感じましたが、Xfce版では特に遅延を感じませんでした。
Mageia 7 RC Xfceデスクトップ版について
今回は、「Mageia-7-rc-Live-Xfce-x86_64.iso」を利用して、インストールを行いました。
ダウンロード
ダウンロードページ(日本語)
https://www.mageia.org/en/downloads/prerelease/
下部にあるダウンロードリンクから以下のように選択し、isoファイルをダウンロードします。
ライブメディア → Xfceデスクトップ → 64ビット(PCに合わせてください) → ダイレクトリンク
インストール用メディアの作成
USBメモリに書き込むのに、Unetbootin はサポートされていませんので、ご注意ください。
なお、「Etcher」は特に問題ありませんでした。
インストール手順について(VirtualBox)
ここでのインストールは、パソコンのHDDのOSを入れ替える形で行います。
それぞれの選択項目を記載してありますので、選択したら「次へ」などをクリックしてください。
以下のGIFアニメのナンバーは、下記ステップと同じです。
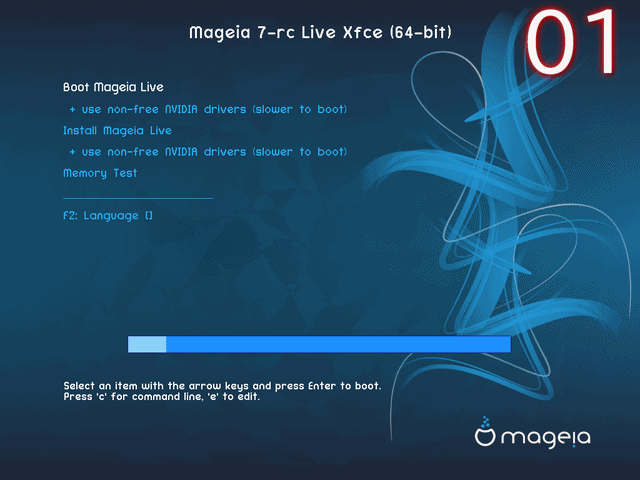
※実際のインストールでは、USBメモリを差し込んで起動しますが、元のOSが立ち上がった場合は、BIOS等の設定が必要です。
- メニューから「F2キー」を押す
- 「日本語」を選択
- 「Mageia Live をインストール」を選択
- 使用する言語「Japanese」を選択
- 使用許諾に同意の必要
- 場所の選択(タイムゾーン)で「Tokyo」
- 6に続いて日付とタイムゾーンなどの設定
- キーボードの設定
- 説明なので「次へ」を押す
- VirtualBoxで用意したスペースを利用
※実機の場合は、何処を使うのか良く確認の上進めてください。 - 不要パッケージの削除確認、ここでは「次へ」を選択
- インストール開始
- パスワードの入力
- 13の補完なので、問題がなければ「完了」で進める
- 一旦再起動を行いますので、「完了」で進める
- usernameは「root」、パスワードは先程ステップ13で指定したものを入力
※色々と試したら上記で通過できました。 - ユーザー設定を行う
- ログインして利用開始
日本語入力について
日本語入力の設定は特にする必要がなく、上記18のステップが完了すれば、すでに利用可能になっています。
日本語への切り替えは、Windowsキー + スペースです。
まとめ
Mageia 7 RC Xfceデスクトップ版をインストール利用
「Mageia-7-rc-Live-Xfce-x86_64.iso」を使います。
ダウンロード(日本語)
公式サイトのダウンロードページより
インストール用USBメモリの作成
「Etcher」で作成可能
インストールについて
途中で再起動が入る形になります。
また、再起動後にusernameを求められるので「root」と入力し、設定したパスワードを入力して進めます。
その後にユーザー設定がありますので、ユーザーネームを設定して利用できます。
設定したユーザーネームでログイン。
この段階で、インストール等の設定は終了しています。
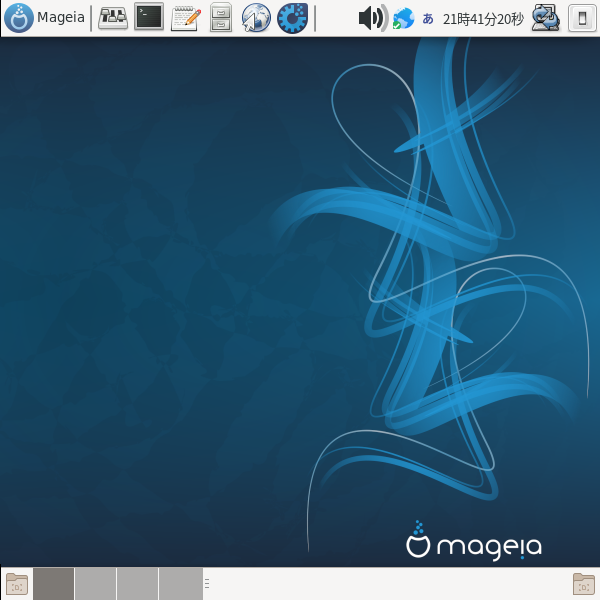


コメント