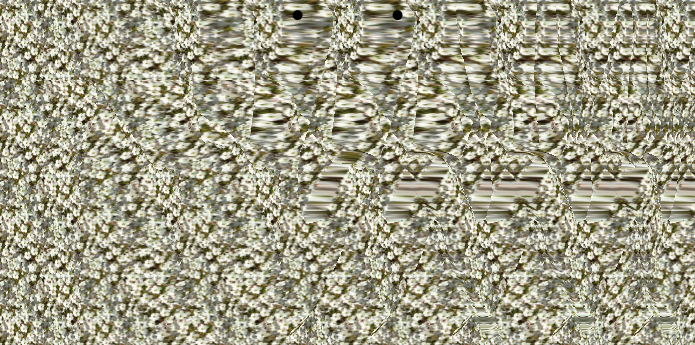
はじめてステレオグラムを見た時に、面白くて色々なものを見たものです。
そのうち、作る側に回った人もいると思いますが、うまく作れていますか?
今回はフリーソフトを使って、くっきり見えるステレオグラムを作成するために、素材となるオブジェクトファイルの具体的な探し方のポイントをまとめています。
過去にはステレログラム作成フリーソフトを紹介した記事もありますので、参考にしてみてください。

フリーソフトは『StereoPict』を使う
ダウンロードはVectorより
以下は過去記事になりますが、ソフトの操作方法とステレオグラムを作成するにあたって簡単なポイントをまとめていますので、参考にしてみてください。
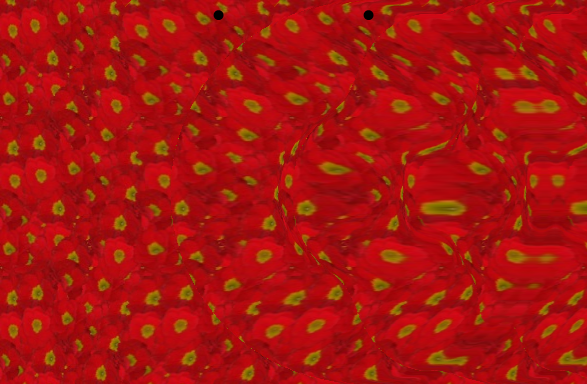
素材探しのキーワードは?
ここからは、記事の本題になる具体的な素材オブジェクトについて、探し方や選び方のポイントになります。
ソフトには立体視した場合に、浮かび上がって見える画像、「オブジェクト」が用意されています。
でも、個性あるステレオグラムを作るには、オリジナルかそれに該当するようなオブジェクトが必要です。
そこで、「Pixabay」などからオブジェクトになるフリー画像をダウンロードします。
キーワードは「シルエット」にして、検索ボックスの「画像」となっているところを「イラスト」に設定を変えて検索します。
選ぶシルエットは、形のはっきりしたものにすると、きれいなステレオグラムになります。
実際に作ってみる
ここでは、どのようなシルエットを用意することで”クッキリ”表示されるのかを具体的に確認したいと思います。
以下のサンプルを見るには、平行法でも交差法でもかまいません。
オブジェクトが飛び出して見えるか、凹んで見えるかの違いになります。
また、はじめから見えているテクスチャ(模様の画像)は同じにすることで、比較できるようにしています。
違うテクスチャに変えることや設定値を変えることで、見やすくなるオブジェクトもありますが、ここでは触れません。
画像は、上がステレオグラム、下のシルエットがオブジェクトとして使用した画像です。
1.動物が見えるステレオグラム
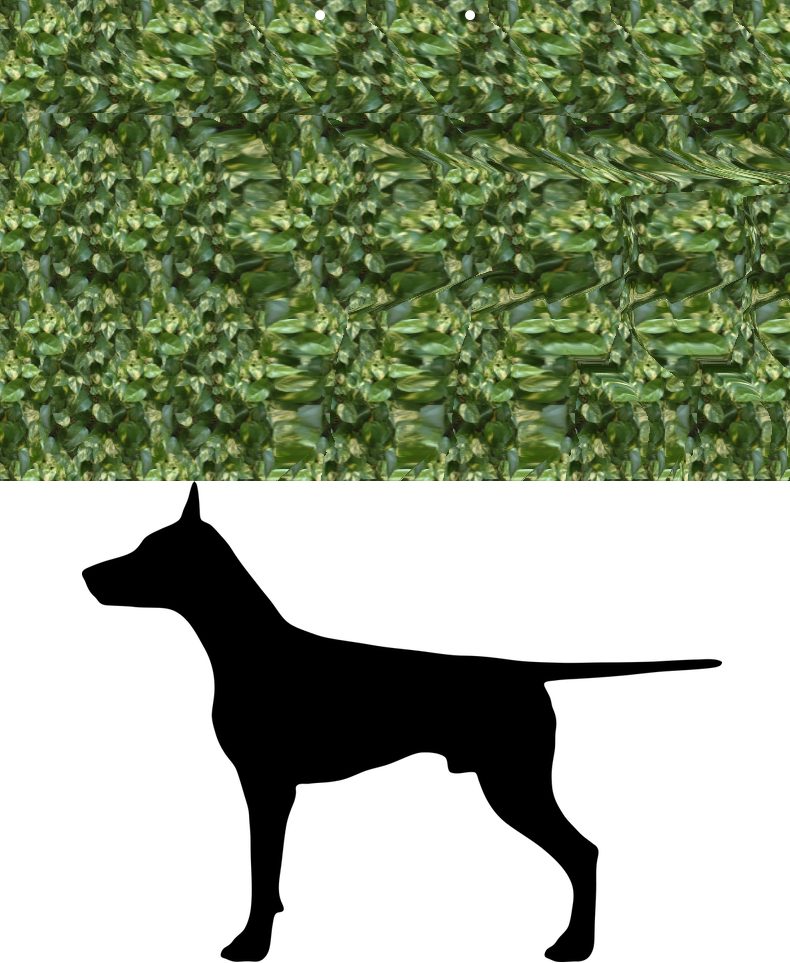
最初から一番見やすいタイプにしています。
このように、細かくないシルエットなら当然クッキリ表示されます。
2.建物が見えるステレオグラム
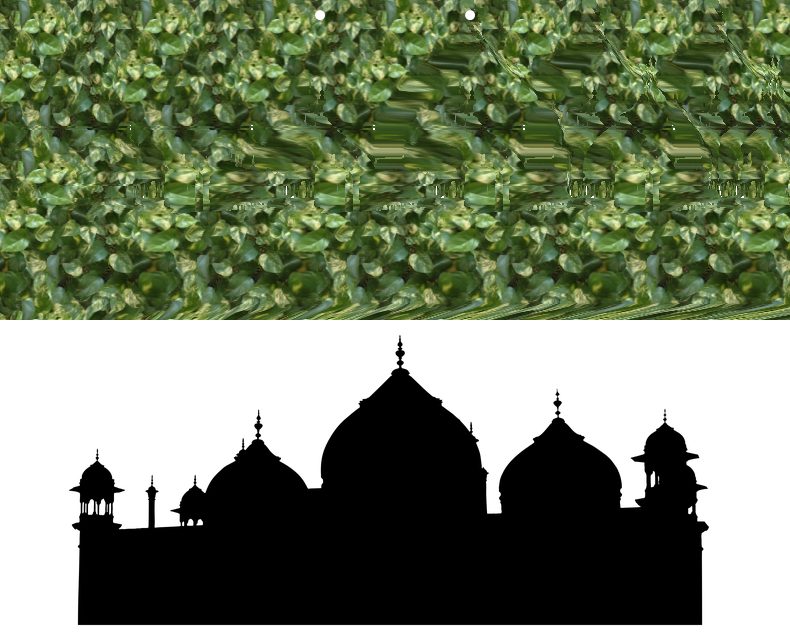
シルエット自体が建物で、クッキリしていますが、どのような建物か良くわからないので不適です。
3.乗り物が見えるステレオグラム

一見良さそうに見えますが、タイヤのスポークなど上手く立体視できませんし、ボディのパーツもよくわかりません。
ステレオグラムのテクスチャとの相性も悪く、このようなオブジェクトだと何だかわかりません。
4.模様が見えるステレオグラム

ケルト模様と言うのでしょうか……もとのオブジェクトがはっきりしているので、複雑な割に立体視した時にクッキリ表示できています。
5.細かい模様が集まったステレオグラム
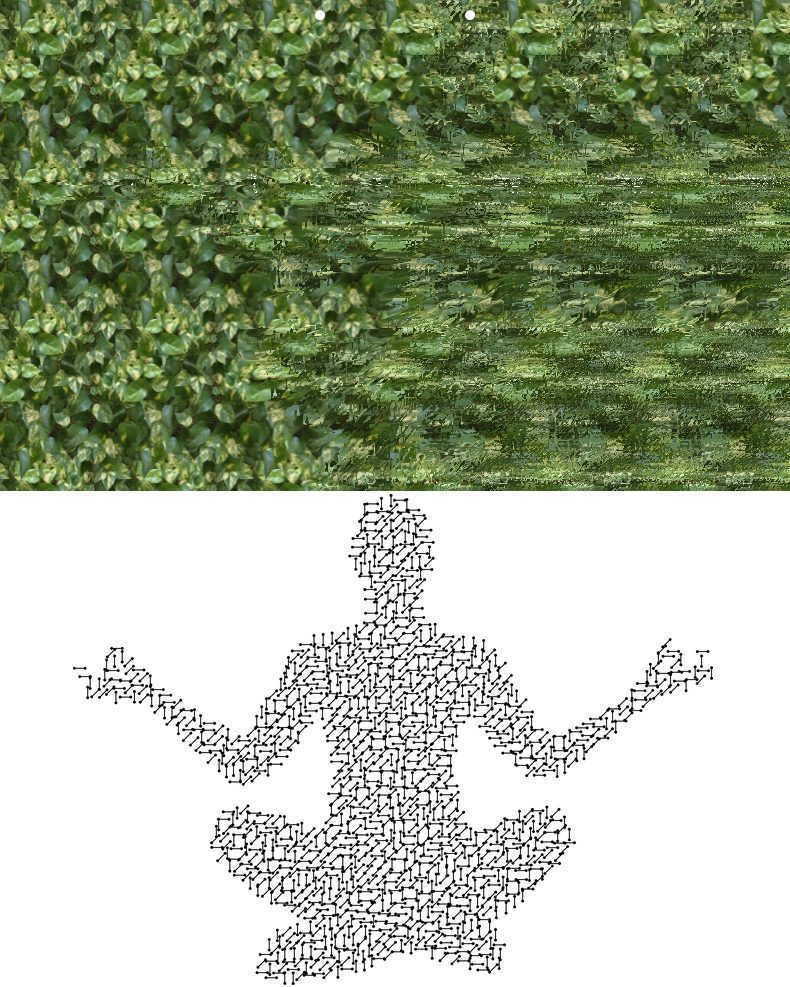
非常に細かく表現されたオブジェクトになりますが、ステレオグラムにしたときには、ノイズの塊に見えて、なんだかわからない物になっていました。
いかがでしょうか?
立体視した時に、くっきり見えるようなシルエット画像(1番目と4番目など)を選ぶことで、簡単にステレオグラムの出来栄えが良くなります。
まとめ
具体的な素材オブジェクトについて、探し方や選び方のポイント
「Pixabay」などからオブジェクトになるフリー画像をダウンロード
- キーワード:シルエット
- 「イラスト」に設定を変えて検索
選ぶシルエットは
- 形のはっきりしたもの
- 細かな部分が少ないもの
- 特徴的な形のもの
上記を選択すると、綺麗にクッキリしたステレオグラムができます。
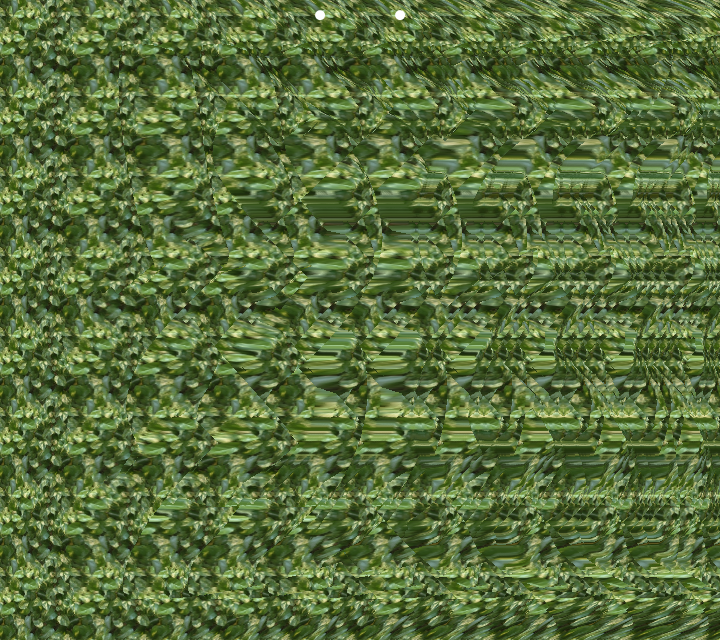


コメント