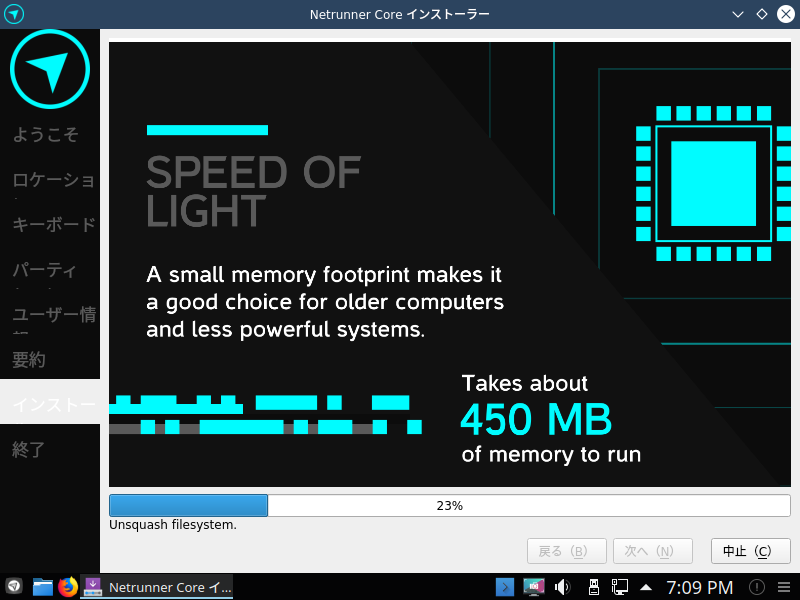
前記事では『Netrunner Core 19.01』について、特徴からインストール用のisoファイルのダウンロードまでまとめましたが、今回はインストールと、日本語入力の設定になります。

インストールとライブ起動確認
インストールは、VirtualBox (バージョン6.0.2)にて、計2回行っています。
ライブ起動は、元 Windows 7 professional(64bit)パソコンで行いました。
インストールメディア(USBメモリ)の作成
今回は UNetbootin にて書き込んでおり、問題なくライブ起動出来ています。
USBメモリへの書き込み方法は、以下の記事を参考にしてください。

ちなみに、公式サイトでは、Windows用のWin32DiskImager を使ってインストール用のUSBメモリの作成方法を案内していました。
インストール手順について
ここでのインストールは、パソコンのHDDのOSを入れ替える形で行います。
それぞれの選択項目を記載してありますので、選択したら「次へ」などをクリックしてください。
以下のGIFアニメのナンバーは、下記のナンバーとリンクしています。
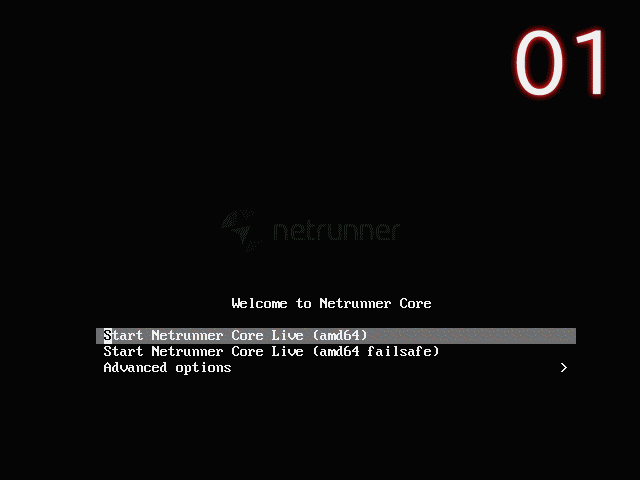
※USBメモリを差し込んで起動しますが、元のOSが立ち上がった場合は、BIOS等の設定が必要です。
- USBメモリから起動するとメニュー画面が出ますので、そのままライブ起動させます。
- デスクトップにあるインストールアイコンからインストーラーを起動します。
- 言語を「日本語」に設定します。
- ロケーションで地図の東京付近をクリックして地域「Asia」、ゾーン「Tokyo」になっているのを確認します。
- キーボード設定で、すでに「Japanese」になっていると思いますが、確認してください。
- 今回は、「ディスクを消去」して、インストールします。
- ユーザー情報の設定を行います。
- 設定した内容一覧画面ですので、確認の上「インストール」します。
※ローリング版と異なり、最終の確認はありませんので、このままインストールされます。 - 数十分程度かかりますが、終わったら「今すく再起動」にチェックをいれてあるのを確認し「実行」します。
インストールメディアを抜く指示がなく、先程のライブ起動メニューになってしまったら、一度シャットダウンして、インストールメディアを抜いてから、再起動し直してください。
再起動後の日本語入力の設定
コマンドの方が簡単なので、メニューからコンソールを起動して行います。
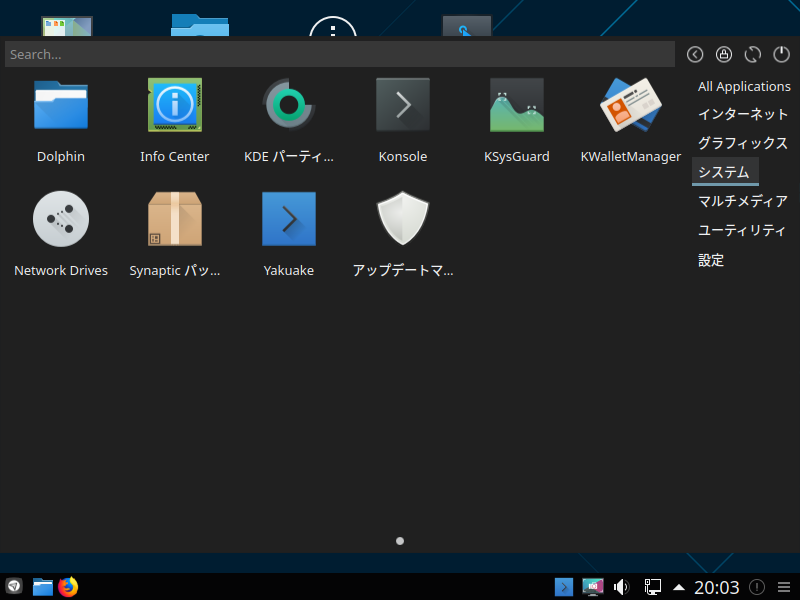
まずはアップデート
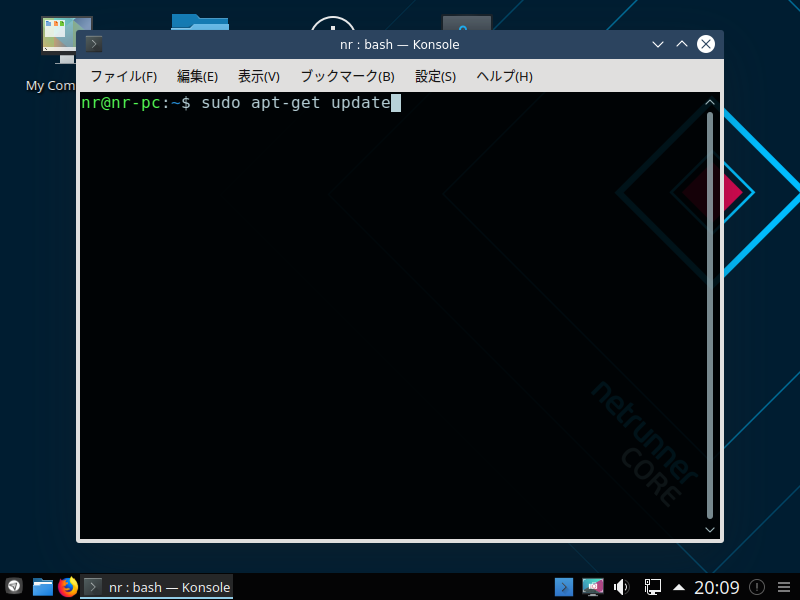
fcitx-mozc のインストール
途中、インストール確認のため「Y/n」確認がでますので、「Y」を入力して進めてください。
終了したら、ログアウト、ログインを行えば日本語入力できるようになっています。
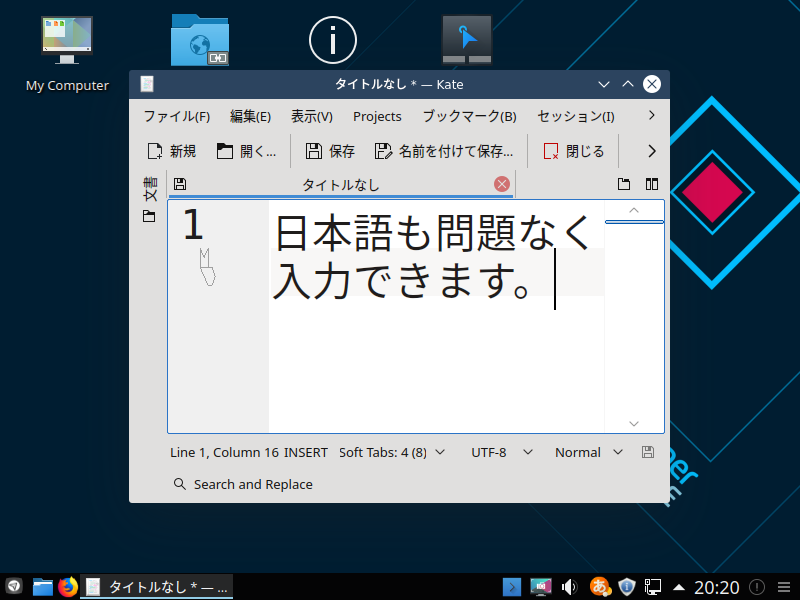
まとめ
『Netrunner Core 19.01』のインストールから日本語入力
インストールメディアの作成
UNetbootin で書き込み、ライブ起動まで確認しています。
なお、公式サイトでは、Windows用のWin32DiskImager を案内しています。
インストールと日本語入力設定について
言語とロケーション設定、ユーザー情報設定ぐらいで、流れで簡単にインストールできます。
日本語入力の設定は、コマンドで簡単に行えます。


コメント