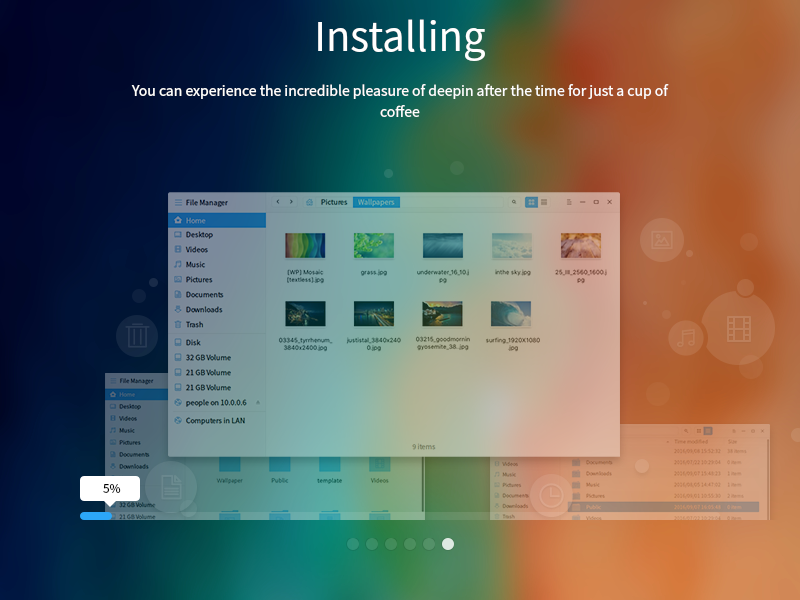
前回は、『deepin 15.9』の特徴や、システム要件について記事にしました。
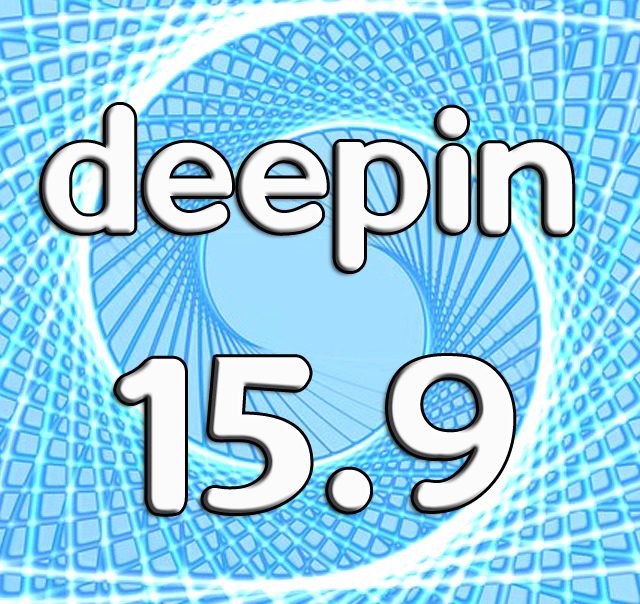
今回は、インストールから日本語入力まで、ちょっとした注意点も含めてまとめていますので、よろしければ、上記の記事をご覧になってから、読み進めていただければと思います。
インストールの状況確認
インストールの確認は、VirtualBox バージョン6.0.2にて、計2回行っています。
なお、インストールで使用するisoファイルは「deepin-15.9-amd64.iso」です。
『deepin 15.9』のインストールについて
パソコンのハードディスクのOSを入れ替える形になりますので、デュアルブートなどの場合は、それぞれ個別に対応してください。
また、各ステップの選択項目を記載してありますので、選択したら「NEXT」などをクリックしてください。
以下のGIFアニメのナンバーは、下記の番号とリンクしています。
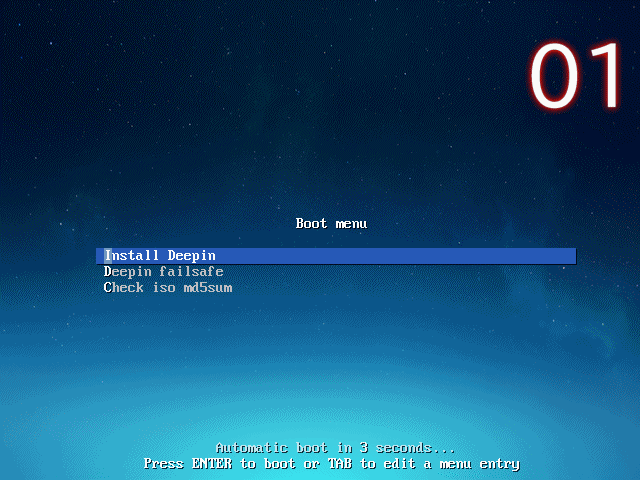
※USBメモリを差し込んで起動し、元のOSが立ち上がった場合は、BIOS等の設定が必要になります。
- ライブ起動ではなく、インストールを選択することになりますのでご注意ください。
- インストーラーが起動したら、「日本語」を選びます。
- ユーザー使用許諾契約の同意を求められますが、英語と中国語しか表示がありません。
- ここではVirtualBoxにインストールしていますので、「実機環境でdeepinをインストールすることをお勧めします」との注意するメッセージが出ていますが、そのまま進めます。
- この画面では、最初にキーボードを設定したほうが楽なので、左上のキーボードアイコン「英語(US)」をクリックします。
- キーボードを「日本語」に設定し「Back」で元の画面に戻ります。
- ユーザー名やパスワードを設定します。
- タイムゾーンを設定しますが、画面の解像度によっては、日本(東京)を設定できませんので、取り敢えずどこかにして先へ進めます(あとで変更します)。
- インストール場所の選択で、ここではそのまま進め、インストールを開始します。
- 最終確認ですので、問題がなければ「Continue」で続けてください。
- インストール作業を始めますので、数十分待ちますと、インストール終了画面になります。
ここでUSBメモリを抜いて、「Experience now」をクリックし、再起動します。
再起動後の設定
再起動するといくつかの設定を促されます。
ここではVirtualBoxのため、「Common Mode」をオススメされましたので、そのようにします。
デスクトップモードとウインドエフェクトについての確認がありますので、ここではデフォルトで進めました。
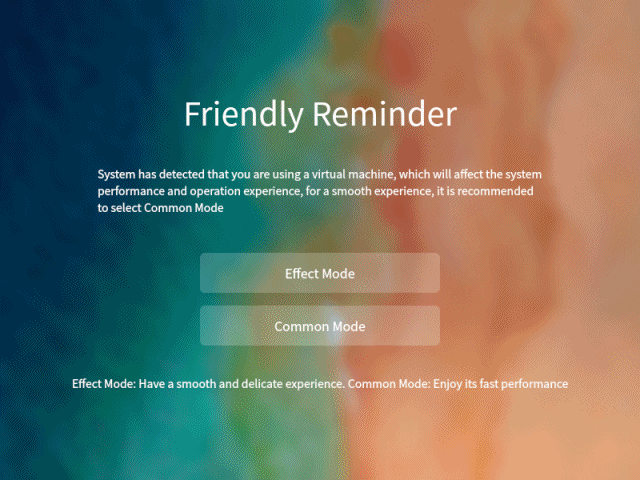
日本語入力の設定
日本語入力の設定作業は、コマンドで行う方が簡単ですので、2つの作業をコマンドで行います。
メニューからターミナルを起動します。
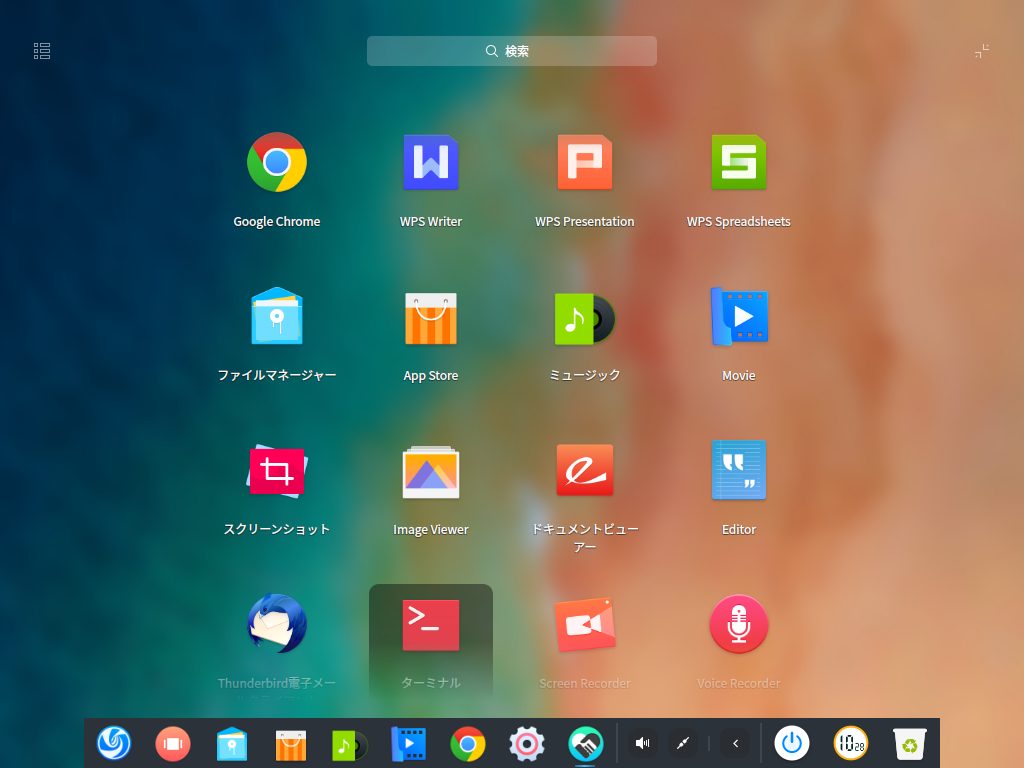
まずは、アップデートしておきます。
日本語入力は「fcitx mozc」をインストールします。
インストールの途中で「Y/n」確認がありましたら、「Y」で進めてください。
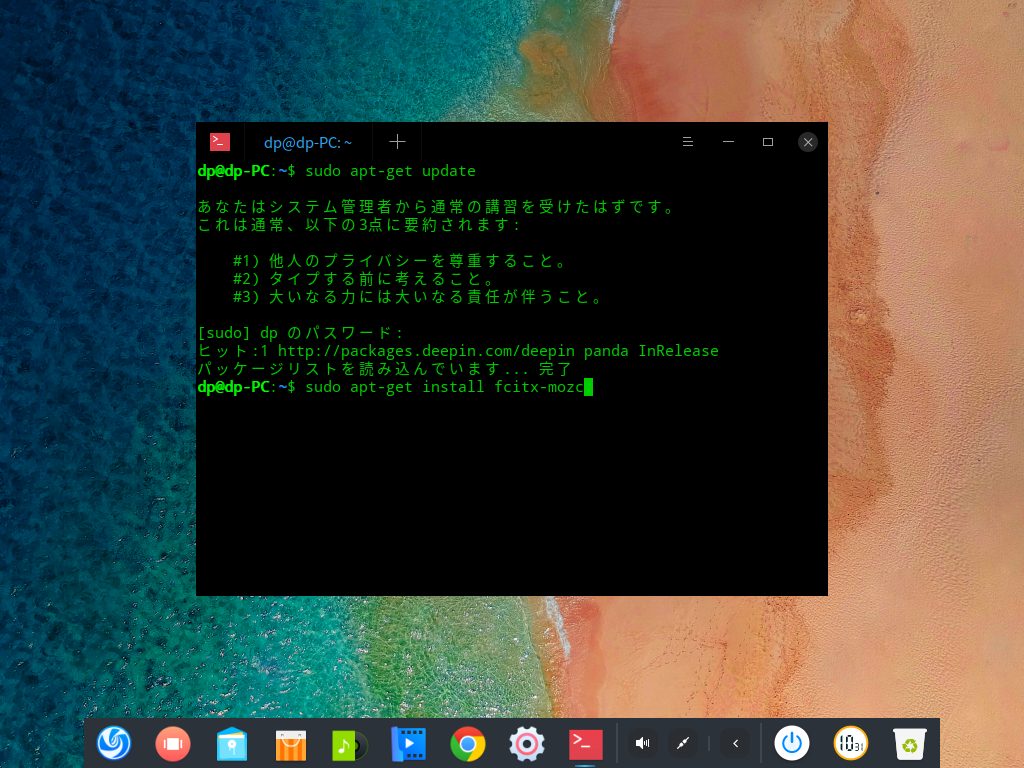
あとは、ログアウト・ログインすれば日本語入力が出来るようになっていますので、確認してみてください。
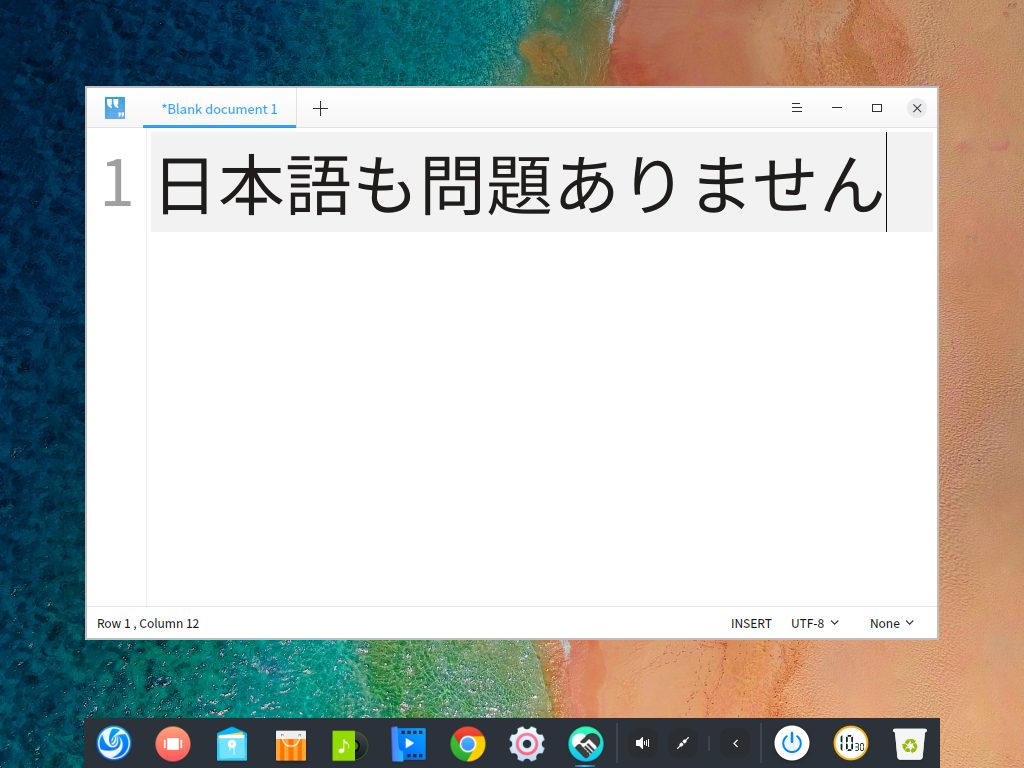
タイムゾーンを設定ができていなかったら
最後に、歯車アイコンをクリックし、設定画面から日本(東京)に設定変更してください。
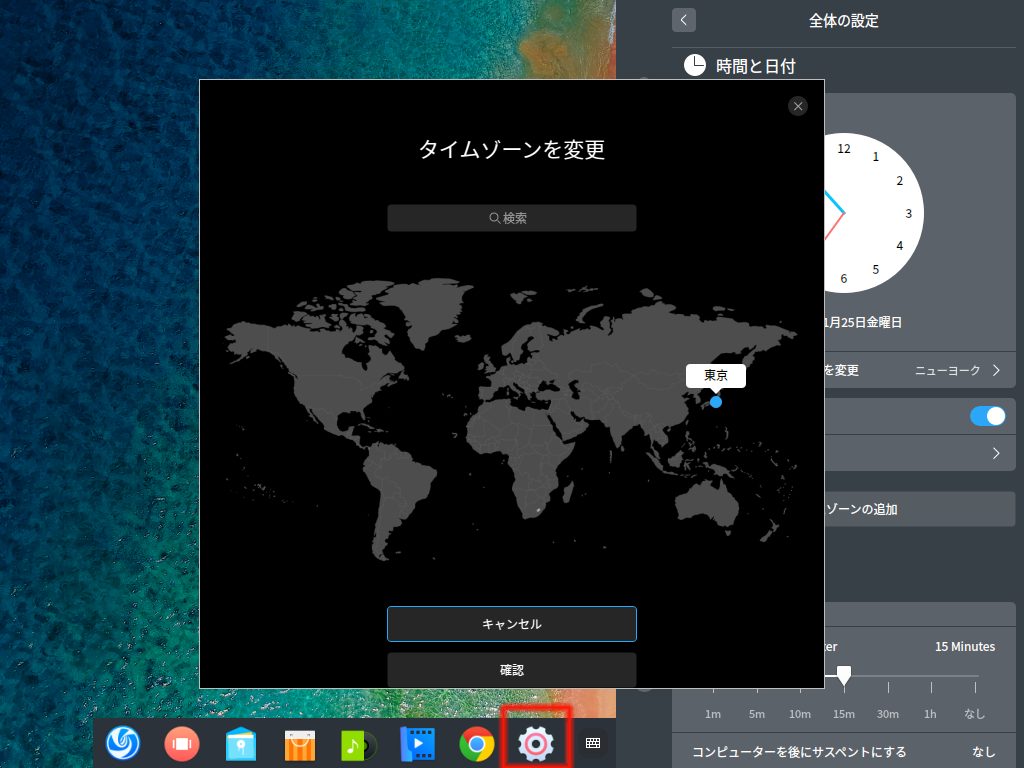
これで、取り敢えず使えるようになりました。
まとめ
『deepin 15.9』のインストールから日本語入力まで
インストールについて
言語設定しても、一部注意書きが日本語になっていませんが、確認だけですので、特に問題はないかと思います。
また、キーボード設定は、インストール後もできますが、ユーザー情報設定時に行ったほうが設定しやすいので、ここでやってしまいましょう。
再起動後の設定
デスクトップモードとウインドエフェクトなど、設定を促されますので、好きな方を選びます。
日本語入力の設定
ターミナルを起動して、コマンドで行うと簡単に設定できます。


コメント