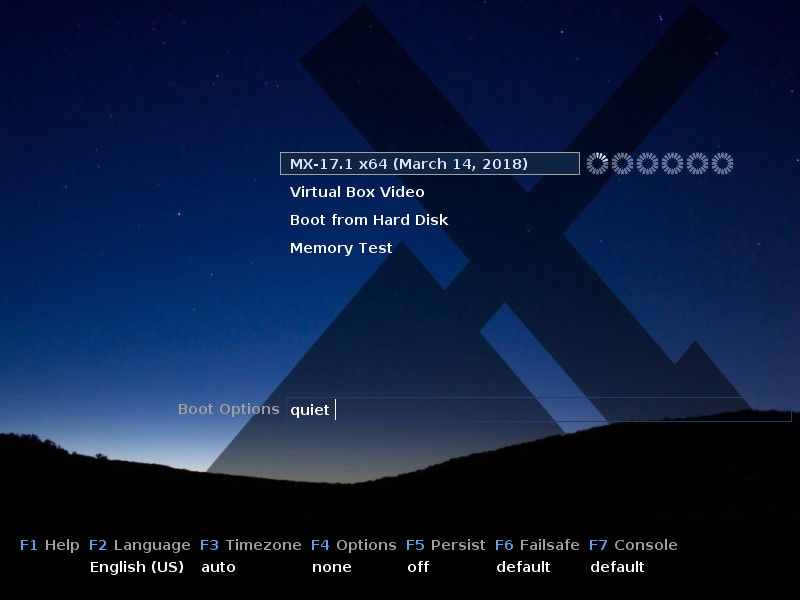
今回は、『MX Linux 17.1』のインストールと日本語入力についてまとめています。
前記事では、『MX Linux 17.1』の特徴やダウンロード先についてまとめていますので、よろしければインストールへ進める前に、以下の記事をご確認ください。

また、インストールについては、少し細かいステップがあり、若干他のOSより手間がかかります。
そして、日本語入力の設定については、知っていれば難しくないのですが、知らなかったばっかりに、コマンドでの操作やSynapticパッケージマネージャーなどで、色々と設定したりしましたが、うまくできませんでした。
『MX Linux』が初めての方は、是非この記事を読んでからを試してみてください。
インストールと起動の確認について
インストールは、VirtualBox(Ver.5.2.18)にて2回行っています。
ライブ起動テストは、元Windows 7 professional(64bit)パソコンで行い、問題なく起動しています。
インストールは、少し手間がかかる
インストールは、パソコンのHDDのOSを入れ替える方法です。
それぞれの選択項目を記載してありますので、選択したら「Next」などをクリックしてください。
以下のGIFアニメのナンバーは、下記ステップと同じです。
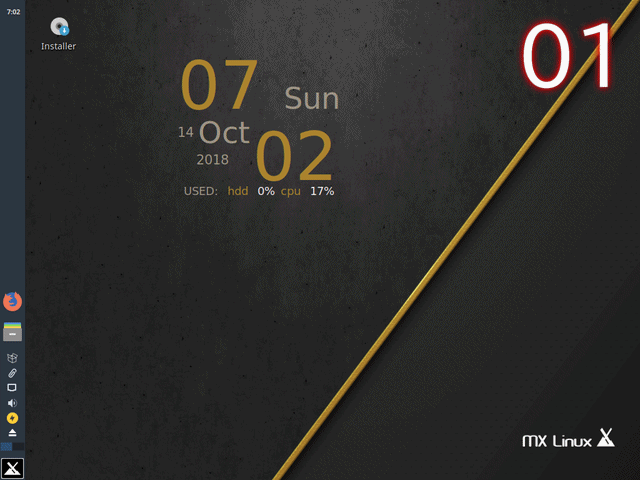
※USBメモリを差し込んで起動しますが、元のOSが立ち上がった場合は、BIOS等の設定が必要です。
- USBメモリからライブ起動し、画面の左上になるインストールアイコンからインストーラーを起動します。
- 説明がでますので、ここはそのまま進めます。
- インストールするディスクの選択、パーティションのオプションなどの設定ですが、問題なければそのまま進めます。
- 確認が出ますので、よければ進めてください。
- bootメソッドの選択ですが、特に問題がなければ、そのまま進めます。
- 確認が出ますので、よければ進めてください。
- コンピューターの名前やドメイン、ワークグループの設定ですが、ここではテストなので、「SaMBa」だけは、チェックをはずしました。
- キーボード、時間表示、タイムゾーンの設定ですので、該当するものを選んでください。
- あなたのユーザー名やパスワード等を設定してください。
- 設定やインストールが終了したので、「Finish」で終わります。
- 再起動の確認なので、インストールメディア(USBメモリ)を抜いて、そのまま進めます。
再起動後は、日本語入力設定になります。
日本語入力は、知らないと難しいかも?
冒頭に書きましたように、うまく行かずにこまったのですが、ちゃんと用意されていました。
メニューの「MXツール」から「MXパッケージインストーラー」を起動します。
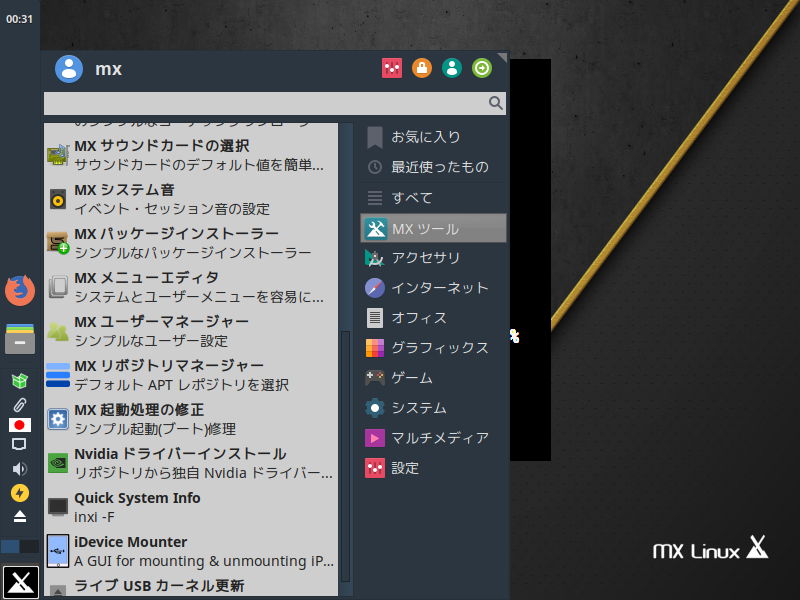 パッケージのところを下に見ていくと「Language」があります。
パッケージのところを下に見ていくと「Language」があります。
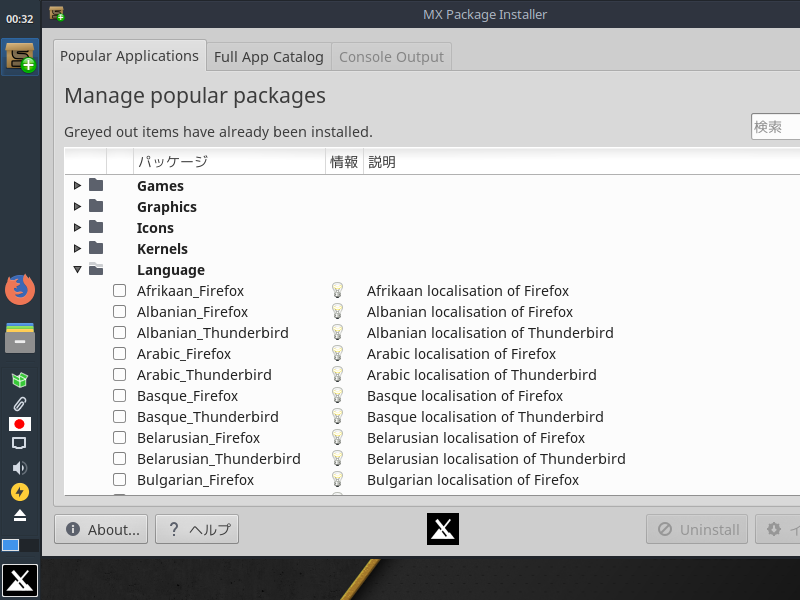
そのまま開いて、「J」のところに日本語フォントやFcitx関連がありますので、チェックを入れます(一応ibus以外は、全部チェックしておきました)。
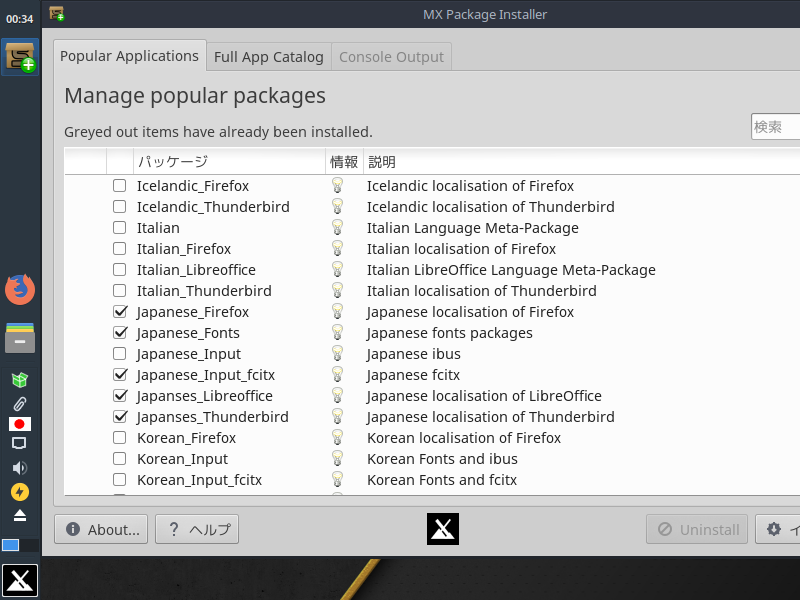
途中で、「Y/N」の確認がありますので、「Y」ですすめます。
終わると確認がでますので、「OK」で進めます。
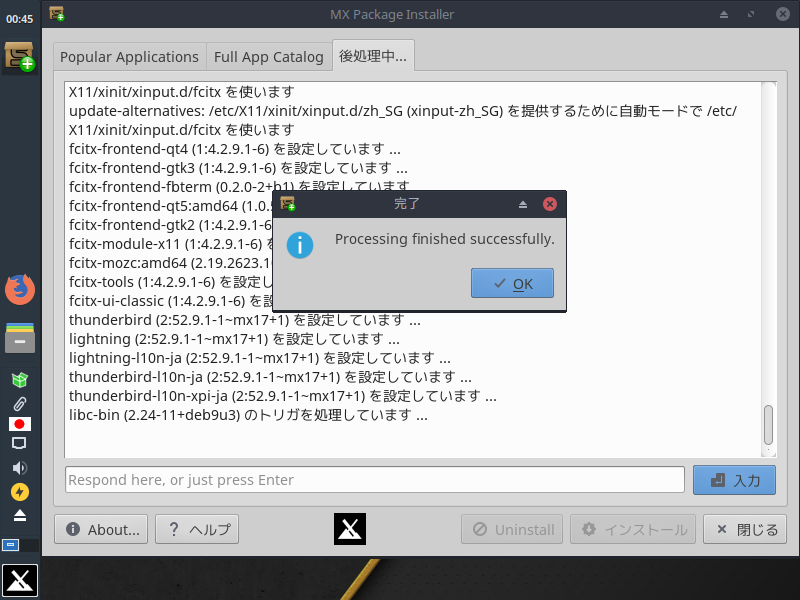
ログアウト・ログインを行えば、もう日本語入力はできるようになっています。
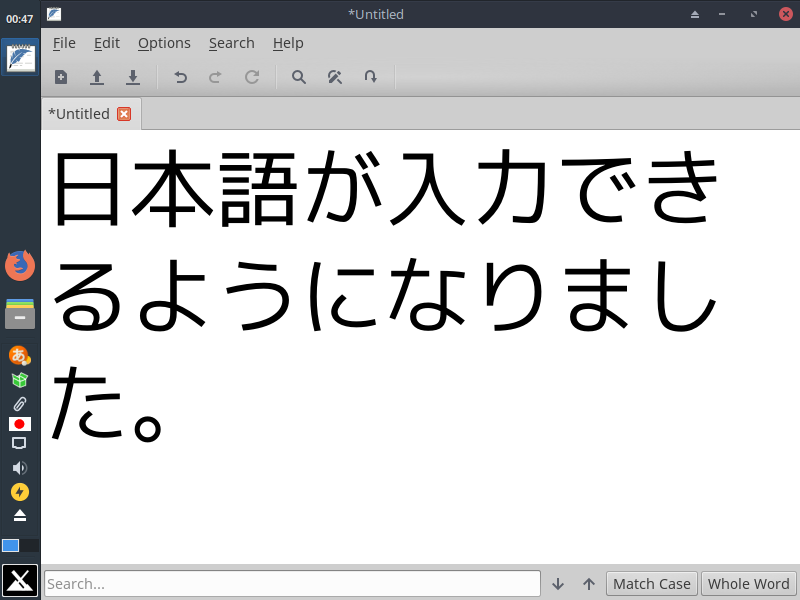
まとめ
『MX Linux 17.1』のインストールと日本語入力について
インストール
特別な設定をするのでなければ、キーボード設定、タイムゾーン設定、ユーザー名やパスワード等の設定で入力する位であとは進めるだけで済むと思います。
日本語入力の設定
メニューの「MXツール」から「MXパッケージインストーラー」を起動し、「Language」から行います。

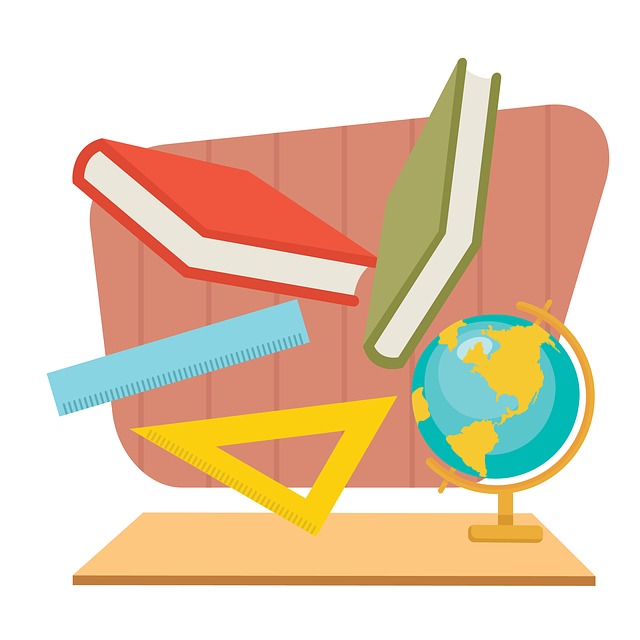
コメント
こんにちは、いろんなディストリビューションの解説、いろんな便利なアプリなどの解説をいつも楽しみに読んでおります。
さてMX−17についてですが、LIVE起動画面で「F2」を押すことで日本語選択ができ、その後のインストールも日本語で進められます。
また「MXツール」は多機能で、『「左側縦のパネル」を「下側(ボトム)」に変更』、『スタートアップサウンド(起動音)を付加』『スプラッシュ・スクリーンを付加』『アプリケーションの追加』など非常に簡単に出来るツールが満載です。MX-17はメモリー1GのXP機でもストレス無く使用しております。とてもお気に入りのディストリビューションの1つです。ではまた、よろしく。
大変参考になるコメントをありがとうございます。