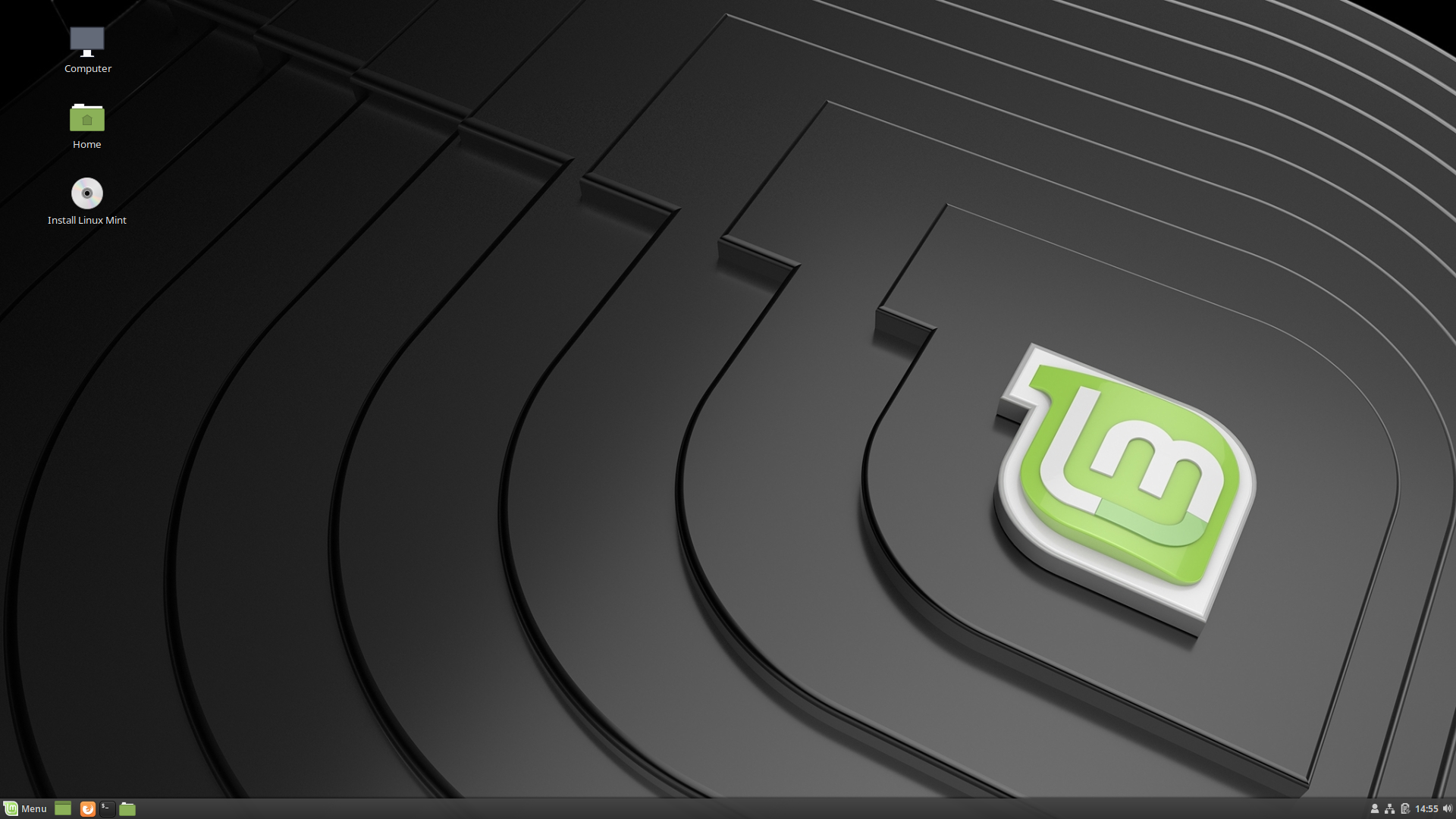
Linux Mintは、Ubuntuベースのディストリビューションです。
現在『Linux Mint 19』は、まだBeta版のため、安定版まで待ちきれないので、Live USBの形で利用してみました。
もちろん、設定や変更が保存出来るようにしますので、少しの期間利用する場合、再起動の度に何度も日本語設定等の必要はありません。
なお、Beta版ですので致命的なバグが含まれている可能性がありますので、ご利用にはご注意ください。
設定保存できるLive USBを作る
『Linux Mint 19 Beta』をUSBメモリに書き込むには、UNetbootinを利用します。
また、アップデートや設定を保持するために、多少容量が大きめのUSBメモリが必要ですが、今回は小さめの4GBのUSBメモリで対応します。
isoファイルの大きさと、変更や設定を保存できる容量を検討して、今回の保存スペースは、1.7GBに設定しています。
具体的なLive USBの作り方は、以下の記事を参照願います(ディスクイメージを選択する方法)。

『Linux Mint 19 Beta』のシステム要件
- メモリ:1GBのRAM(快適な使用には2GBを推奨)
- 空きディスク容量:15GB(20GBを推奨)
- 解像度:1024×768以上
ダウンロード
公式サイト
ダウンロードページ
https://blog.linuxmint.com/?p=3581
Live USBを作成後の作業
ここでは、USBメモリから起動して、日本語化と日本語入力の設定を行います。
なお、この段階で、元のOSが立ち上がった場合は、BIOS等の設定が必要です。
1.Live USBを差し込んで、起動します。
2.Menuから「Preferences」と進み「Languages」を開きます。
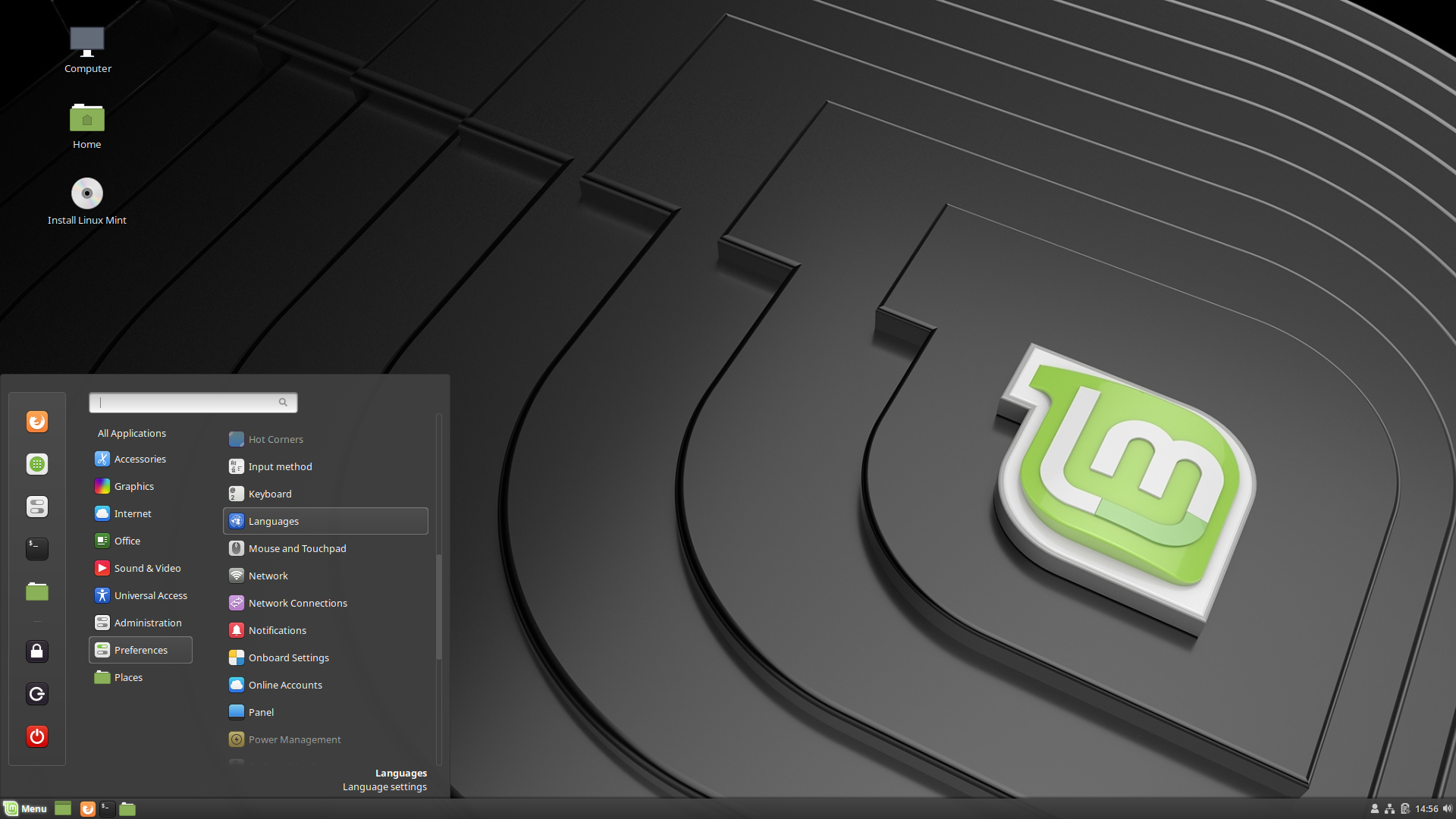
3.まずは、日本語が入っていませんので、①の「install/Remove Languages」をクリックします。
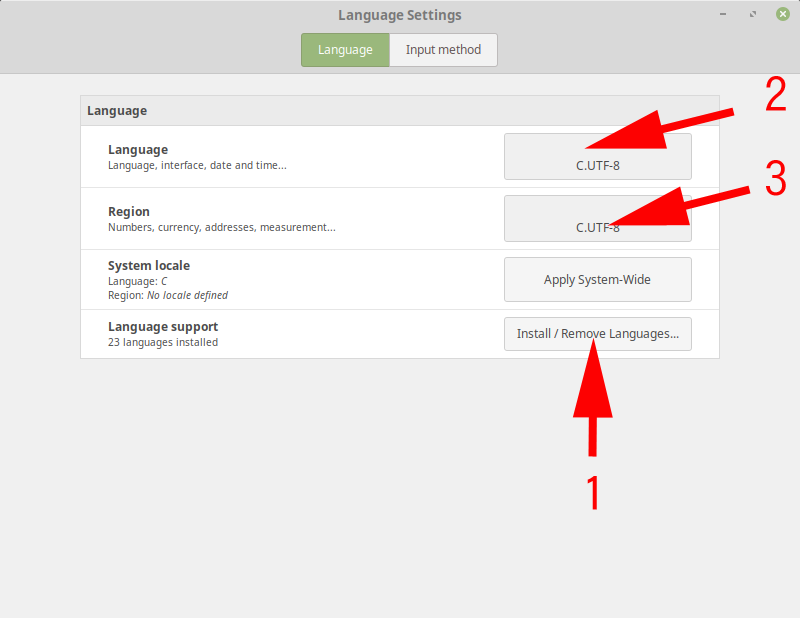
4.以下のGIFアニメにありますように、日本語を追加して、ランゲージパックをインストールし、終了後は右下のクローズボタンで閉じてください。
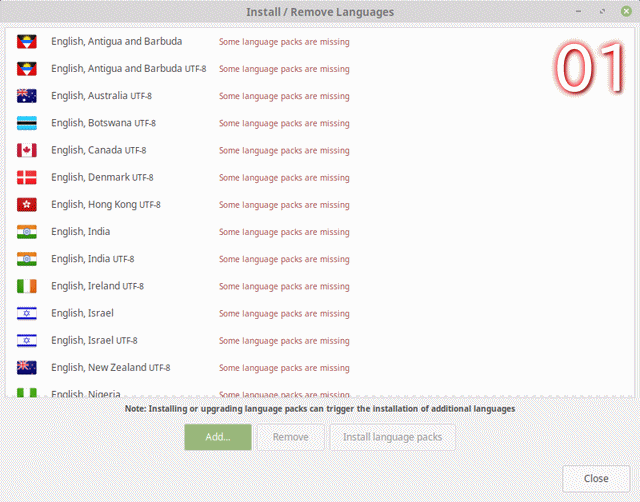
その後は、上記3のところに戻りますので、②③の部分を日本語に変更します。
5.次は以下のGIFアニメのように、上部「Input method」タブをクリックし、「japanese」をインストールしたのち、「Input method」に「Fcitx」を設定して、そのままクローズします。
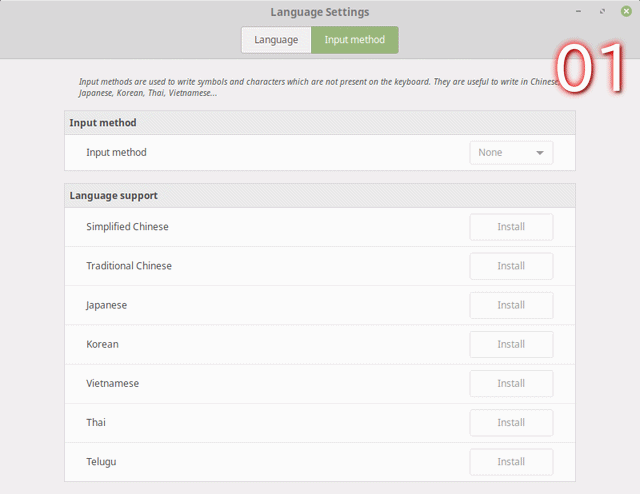
6.本来は、ログアウト、ログインでよいのですが、保存出来るかの確認のために、一度再起動しましょう。
再起動して設定保持と日本語入力の確認
再起動後は、メニュー他が日本語になっていると思います。
それでは、日本後入力の最後の設定を行います。
1.下記画像にある「Fcitx」を最初にクリックし(特別ウインドウなどは開きません)、次は「Fcitx設定」をクリックして開きます。
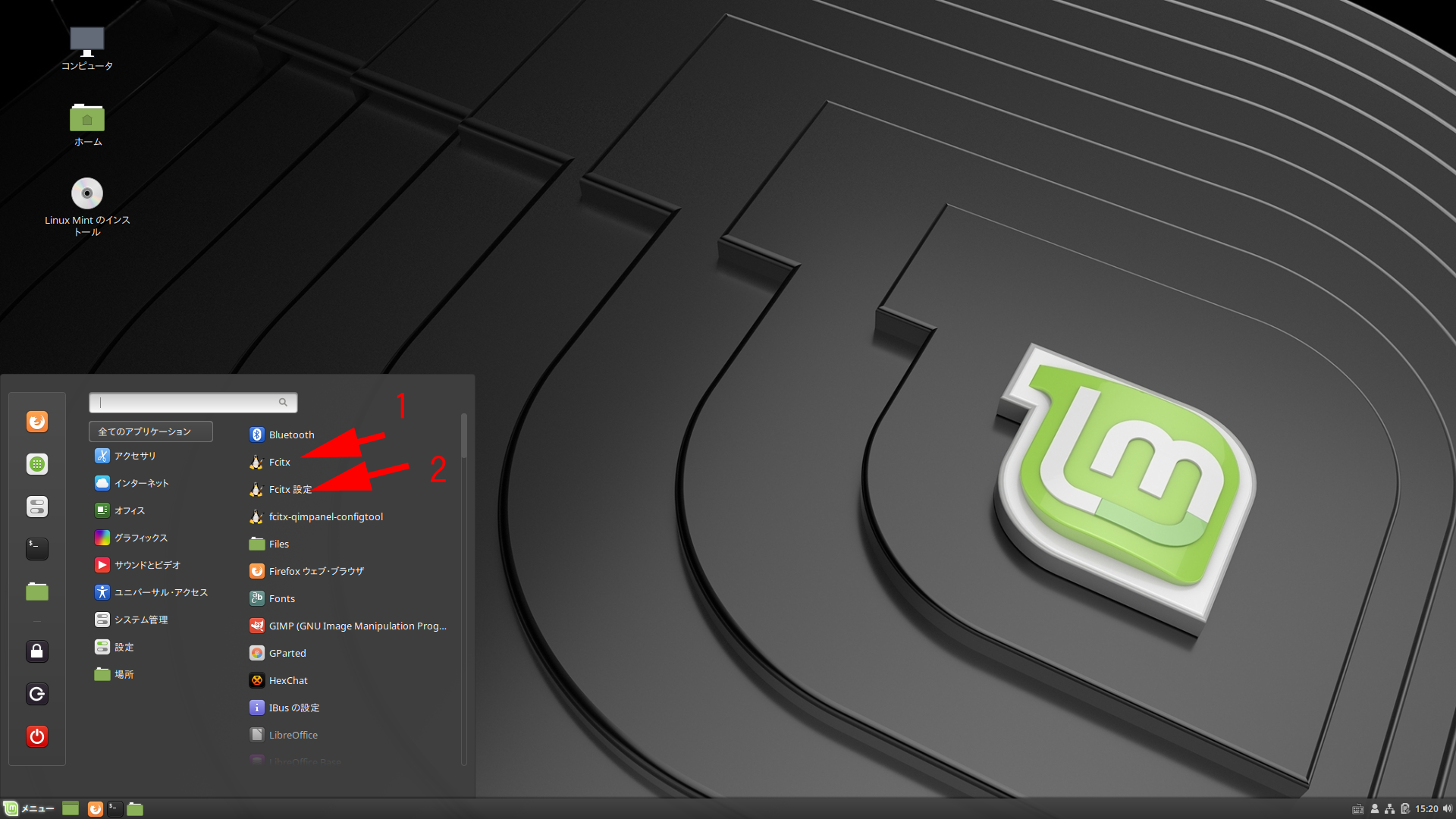
2.入力メソッドの設定画面が出ますので、下部にあるボタン「+」「-」「↑」などを利用して、以下のようにしてください(最初は日本語の代わりに英語が入っているハズです)。
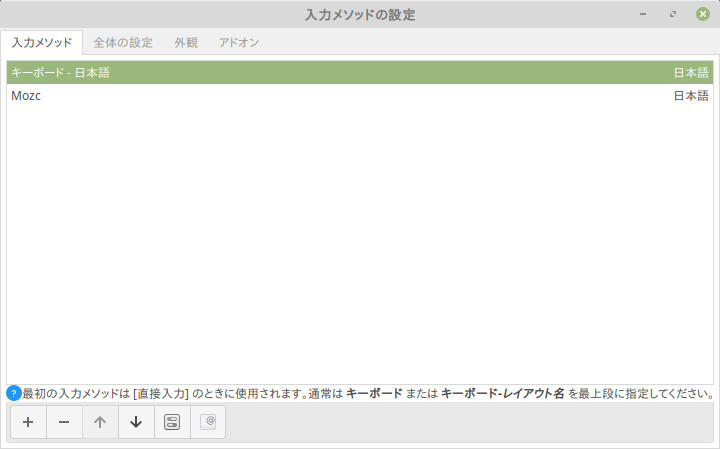
あとは日本語入力の確認をします。
まとめ
Linux Mint 19 Beta版をLive USBの形で利用してみました。
設定保存できるLive USBを作る
USBメモリに書き込むソフトには、UNetbootinを利用します。
今回は、小さめの4GBのUSBメモリで対応しますので保存スペースは、1.7GBに設定しています。
『Linux Mint 19 Beta』のシステム要件
- メモリ:1GBのRAM(2GBを推奨)
- 空きディスク容量:15GB(20GBを推奨)
- 解像度:1024×768以上
ダウンロード
公式サイトダウンロードページ
USBメモリにisoファイルの書き込みが終了したら
USBメモリから立ち上げ、日本語化および、日本語入力設定を行います。
その後、再起動して、保持できているかの確認をします。
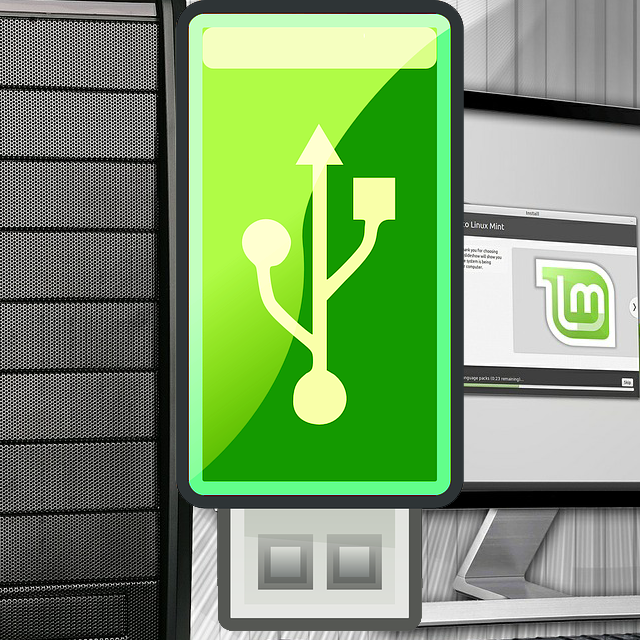
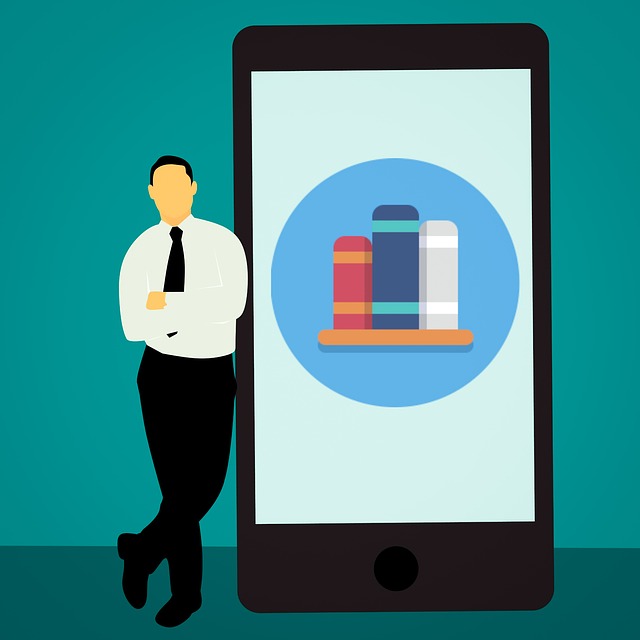
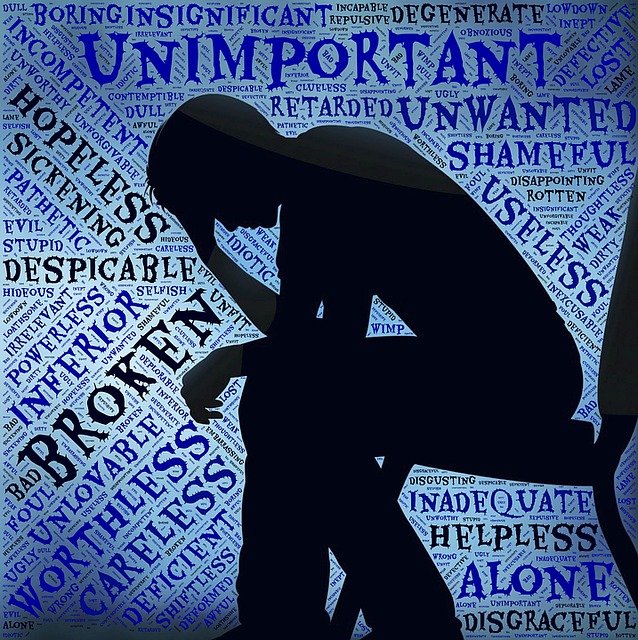
コメント