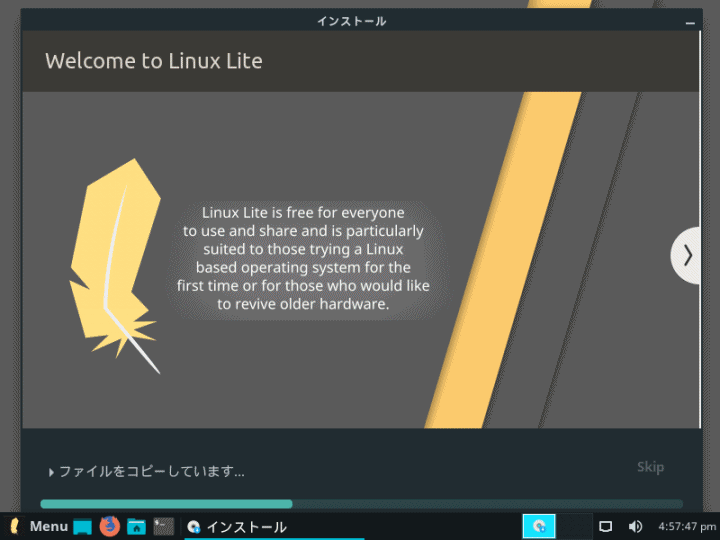
今回は『Linux Lite 4.0』について、インストールから日本語入力についてまとめています。
また、前回は、システム要件や特徴、ダウンロードについて記載していますので、よろしければ以下を参考にしてください。

インストールとライブ起動確認
インストール確認は、VirtualBox Ver.5.2.12にて、計3回行っています。
ライブ起動は、元はWindows 7 professional(64bit)であったPCで確認しています。
インストール用USBメモリの作成
前記事にも記載していますが、Ubuntu LTSベースなので、UNetbootinにて設定や変更を保存できるLive USBを作成しましたが、結果的に起動出来ませんでした。
そのため、「Etcher」にて作成し、今度は問題なくライブ起動出来ています。
『Linux Lite 4.0』のインストール
インストールは、パソコンのHDDのOSを入れ替えるパターンです。
※デュアルブートの場合は、途中が異なりますので、ご注意願います。
それぞれの選択項目を記載してありますので、選択したら「続ける」などをクリックしてください。
以下のGIFアニメのナンバーは、下記とリンクしています。
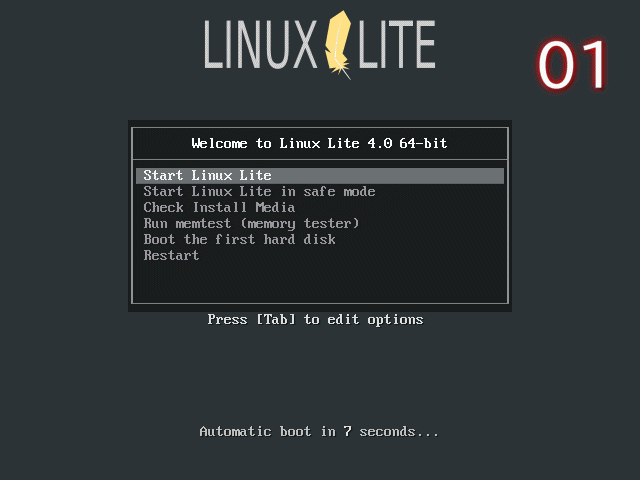
※USBメモリを差し込んで起動しますが、元のOSが立ち上がった場合は、BIOS等の設定が必要です。
- そのままエンターを押します
- Liveで起動すると「Welcome」ウインドウが立ち上がるので、現時点ではクローズします
- デスクトップ左上のインストールアイコンをクリックし、インストーラーを起動します
- 下の方にある「日本語」を選択します
- キーボードレイアウトで、すでに「日本語」が選択済みのハズです
- 今回は、設定とおりにすすめますが、好みで選択してください
- 「ディスクを削除してLinuxをインストール」を選択します
- ディスクの書き込み確認ですので、よければそのまま
- ロケーション選択で、「Tokyo」を選択します
- ユーザー情報やパスワードを設定します
- ここでインストール設定した状況に応じて、数十分程度待つとインストールが終了、「今すぐ再起動する」をクリック
- インストールメディアを抜く指示なので、USBメモリまたはDVDなどを抜き出します
再起動後に日本語入力設定を行います。
日本語入力は少し手間どるかも…
Welcome to Linux Lite ウインドウが自動的に立ち上がってきますので、左の一番した「install Language Support」をクリックして、言語サポートのインストール(アップデート)を続け、完了させてください。
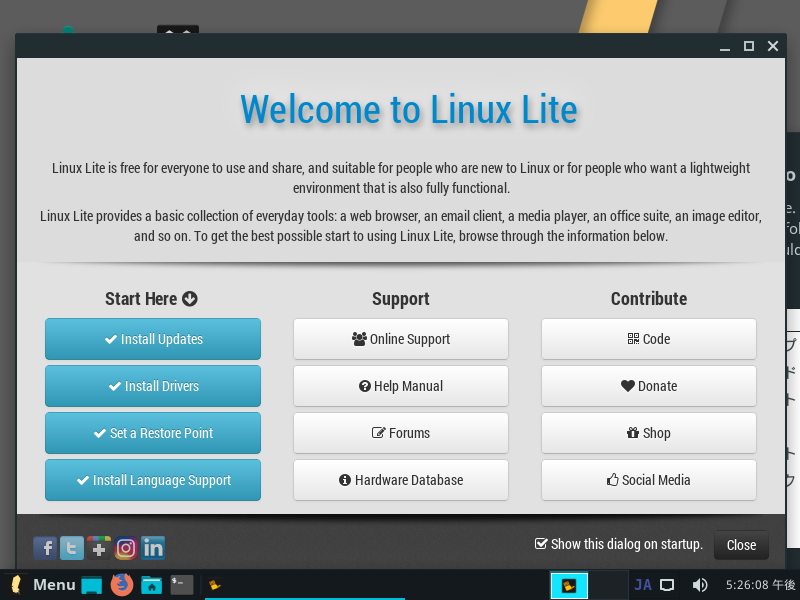
その後、一度「言語サポート」を閉じてから、再度「言語サポート」を開き直してください(一度閉じないと「fcitx」が下記でセットできません)。
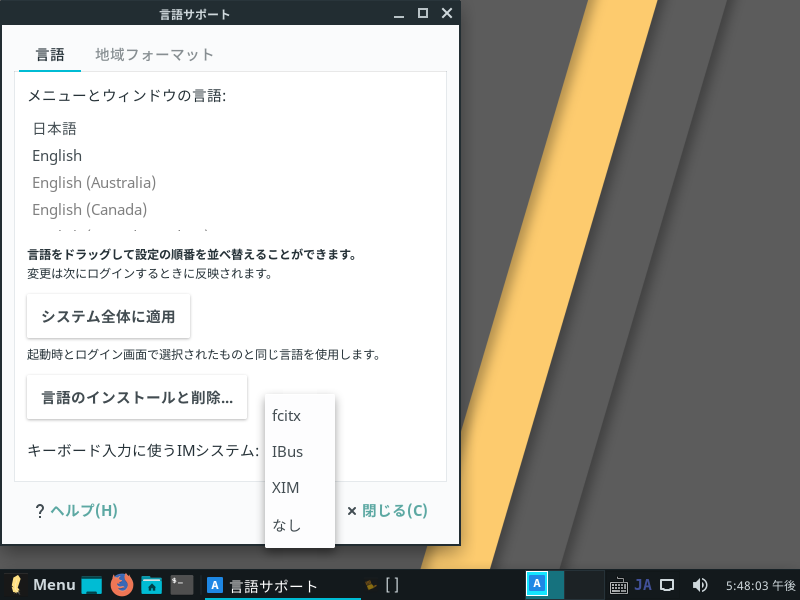
そして、一番下の「キーボード入力に使うIMシステム」を「fcitx」にセットし、「言語サポート」閉じた後、ログアウト、ログインを行えば、日本語入力できるようになっています。
念の為、テキストエディターなどで日本語入力の確認をしてください。
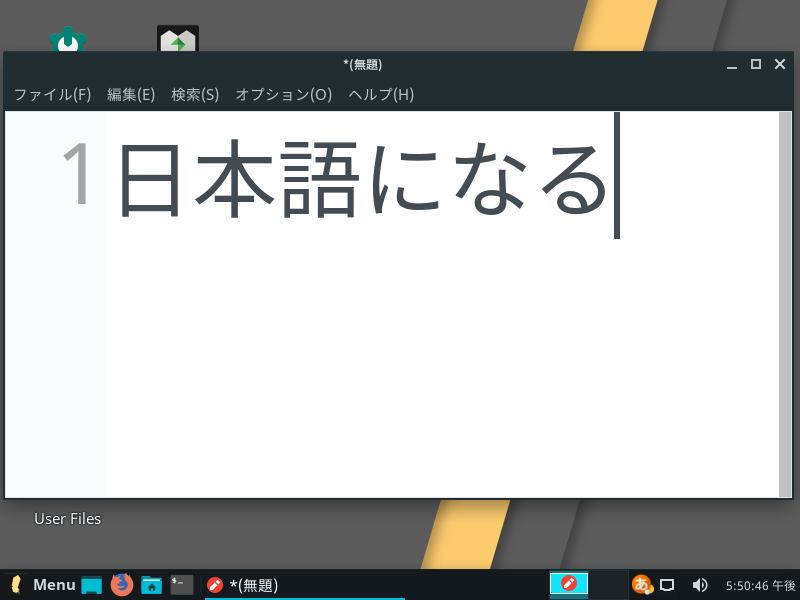
まとめ
『Linux Lite 4.0』インストール用USBメモリの作成
「Etcher」にて作成し、ライブ起動出来ています。
『Linux Lite 4.0』のインストール
日本語選択と、ユーザーネームやパスなどの記入だけ…あとは「続ける」などのボタンクリックで終了します。
日本語入力はfcitxを利用
「言語サポート」で足りないデータのインストール等を行い「言語サポート」を一度閉じます。
その後、再び「言語サポート」から、「fcitx」をセットし、ログアウト、ログインを行います。
これで、日本語入力ができるようになっています。

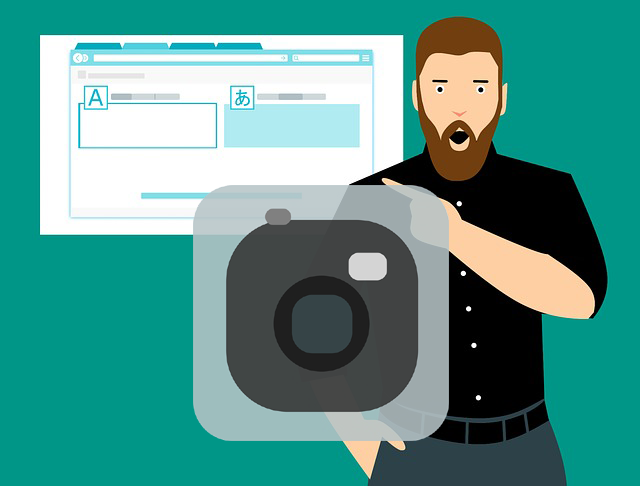
コメント