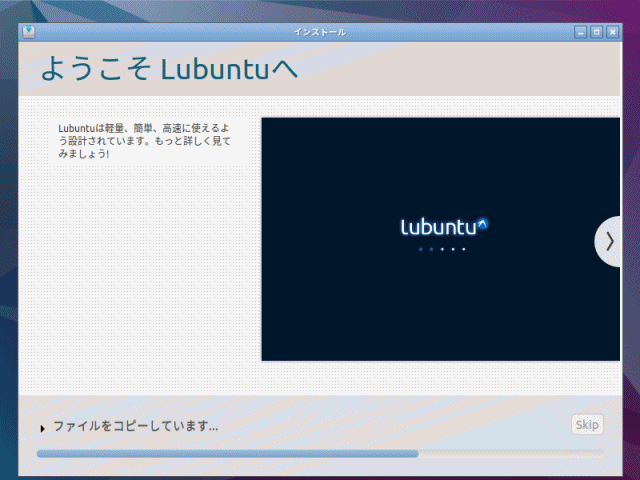
前回、前々回と『Lubuntu 17.10』を超古い元Windows XPのパソコンで使ってみた感想やインストールの準備について、記事にしてきました。
今回は、いよいよインストールで締めくくりますので、最後までお付き合いいただければ幸いです。
インストールから日本語化
USBメモリにOSを入れて、パソコンを起動したところから始めます。
まずは、言語の設定画面になりますので、日本語を矢印キーで動かして選択し、エンターキーを押します。
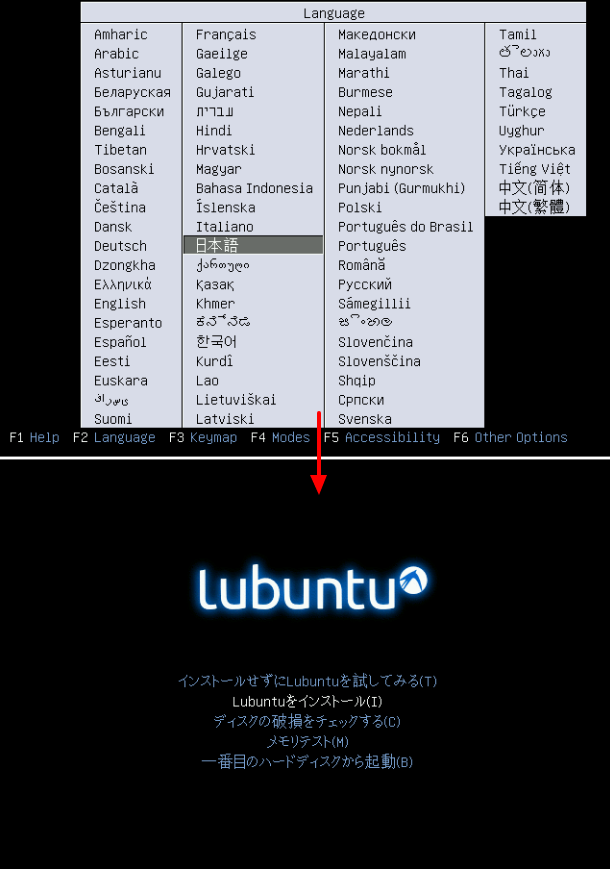
するとメニュー画面が日本語で表示されますので、まず試すなら「インストールせずにLubuntuを試してみる」を選択しても結構ですが、今回は「Lubuntuをインストール」を選択して進めます。
以下のGIFアニメの番号と説明の番号はリンクしています。
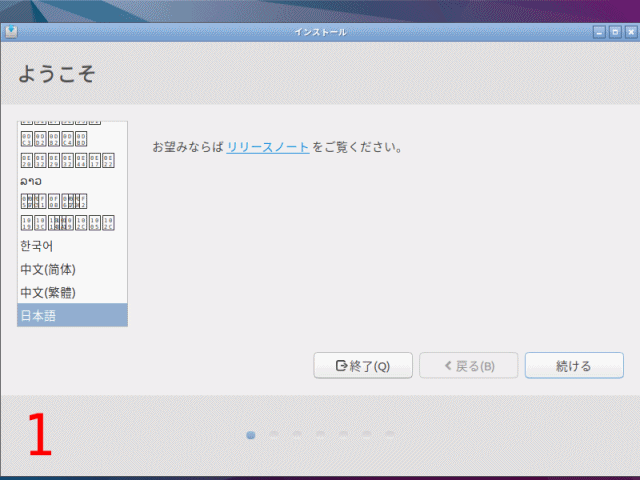
1:インストールに際して、再び日本語を選択します。
2:両方チェックをいれて、インストール時点で必要なものは入れてしまいましょう。
3:今回は古いパソコンを利用していますので、ディスクを削除してLubuntuをインストールします。
4:HDDがまっさらになって、インストールされますので、最終確認です。
5:エリアを選択します。
6:キーボードレイアウトを設定します。
7:あなたの情報を入力してください。
8:インストールが終了したので、再起動してください。
すでに日本語入力も
再起動中に、インストールメディアを抜き取る指示があると思いますが、もしそのまま先ほどの言語選択画面になってしまったら、USBメモリを抜いて再起動してください。
立ち上がると、今度はLubuntuのデスクトップ画面になるはずです。
ここで、日本語化はすでにできていますが、日本語入力について確認しましょう。
今回は、エディタで日本語入力が可能かテストしました。

ご覧のとおり、特別言語設定や言語関係のソフトをインストールする必要もなく、日本語が入力できました。
欲しい・必要なアプリケーションソフトは
アプリケーションソフトはそれほど入っていませんが、使わないものがあっても邪魔なだけですし、「Ubuntu Software Center」を使用すれば、多数の無料アプリもダウンロードから管理までできます。
「Ubuntu Software Center」を稼働させるには、以下のスクリーンショットを参考にしてください。

システムツール > ソフトウエア
になりますので、表示が「ソフトウエア」です。
最後に『Lubuntu 17.10』について
超古い壊れかけのヘタレたパソコンにインストールしてみたわけですが、YouTubeも普通に利用できるようになって、とりあえず捨てなくて済みました。
もう少し頑張ってもらおうと思います。
また、いつも困った時の「Lubuntu」か「Puppy」なので、今回のようにしてUSBメモリを作っておけば、インストールしなくても、何かのトラブルで起動しなくなったパソコンに対して、データの取り出しなどで、役に立つことがあるかもしれません。
まとめ
USBメモリにOSを入れて、パソコンを起動したところから始めます。
- 言語の設定画面で、日本語を選択
- メニュー画面で「Lubuntuをインストール」を選択
ここからはインストーラー画面になります。
- インストールに際して、再び日本語を選択
- 両方チェックをいれる
- ディスクを削除してLubuntuをインストール
(削除されて困る方は、このまま進めないでください) - HDDを削除で再確認
- エリアを選択
- キーボードレイアウトを設定
- あなたの情報を入力
- インストール終了、再起動
すでに日本語入力もできる状態になっています。
欲しい・必要なアプリケーションソフトは
アプリケーションソフトは「Ubuntu Software Center」を利用すれば、無料で多数ダウンロードからインストール、管理、削除まで可能です。
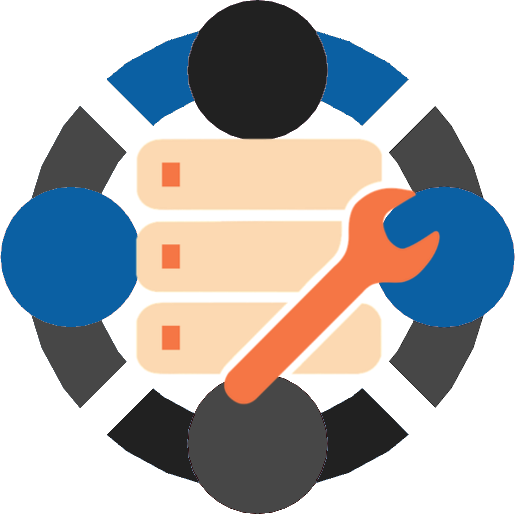
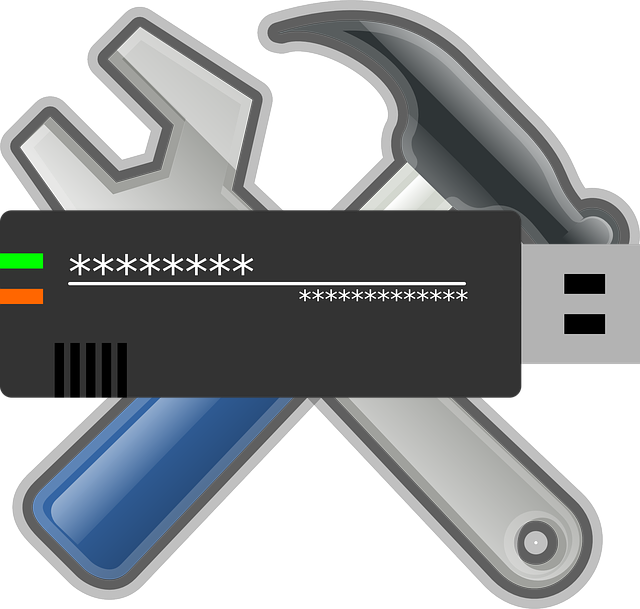

コメント