
今回は2022年11月19日にリリースされた Mageia 9 alpha 1 について、インストールから日本語入力までの確認をしておきたいと思います。
特に蘊蓄などはありませんので、ご了承ください。
実際に試される方は、アルファ版なので注意してください。
Mageia 9 alpha 1(Plasma)のデスクトップ
以下の映像は、VirtualBox(Ver.6.1.38)にて起動・メニューなどの操作や日本語入力のパフォーマンス確認を行いました。
なお、メモリの割当は2GBに設定しています。
Mageia 9 alpha 1 について
今回は「Mageia-9-alpha1-x86_64.iso」ファイルを利用して、インストールを行いました。
ダウンロード
公式サイト(日本語)
ダウンロードページ(日本語)
https://www.mageia.org/ja/downloads/prerelease/
ページ下部にあるダウンロードリンクから、希望する iso ファイルをダウンロードします。
インストール用メディアの作成について
上記のダウンロードページに注意書きがあります。
- Linux におきましては、Unetbootin はサポートされていませんとのことです。
- Windows におきましては、Etcher を利用するのが良いみたいです。
詳しくは、英語ですが以下を参照してください。
https://wiki.mageia.org/en/Dump_Mageia_ISO_on_a_USB_flash_drive_-_Alternative_tools
インストールについて
本来は上記にありますようにインストール用の USB メモリなどを作成し、そこから起動・インストールしますが、ここでは VirtualBox でインストールした手順の流れを GIF アニメ化しています。
工程が多いようですが、特に難しいこともなく基本的にはデフォルトで進めていけました。
工程:09 にて、デスクトップ環境を選択できますので、今回は「Plasma」にしておきました。
工程:12 にて、モニターを設定しますが、ここでは適当に選択しました。

※ここでのインストールは、パソコン搭載のハードディスクを初期化する方法になりますので、実際に試される方はご注意ください。
日本語入力について
日本語入力の設定は、特に必要がありませんでした。
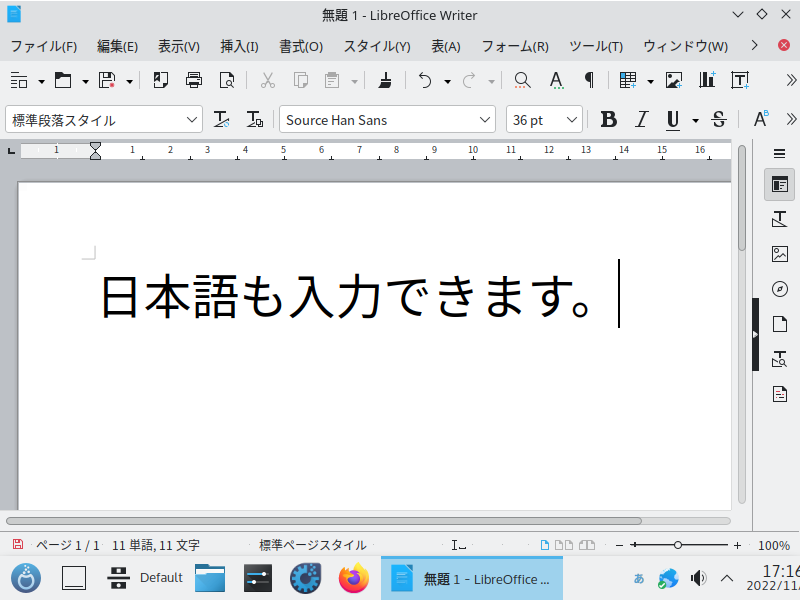
まとめ
Mageia 9 alpha 1 のお試しインストール
今回は、「Mageia-9-alpha1-x86_64.iso」を利用してインストールしました。
ダウンロード
公式サイトのダウンロードページより
インストールと日本語入力について
インストールの手順は多めですが、ほぼ流れに沿ってすすめるだけです。
日本語入力は特に何もせずに入力可能でした。


コメント