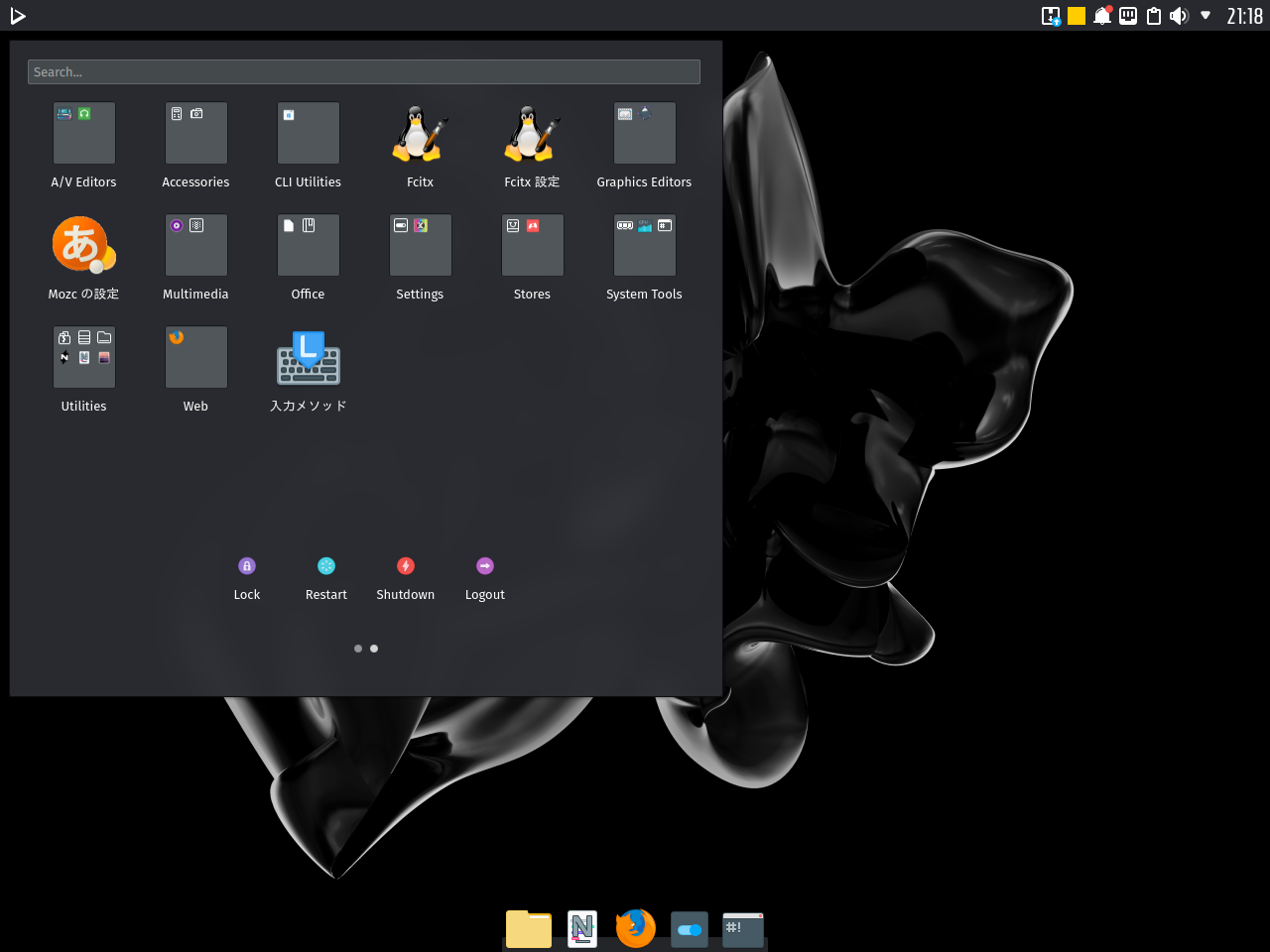
Nitruxは、Ubuntuをベースにした Linuxデスクトップ・ディストリビューションです。
今回は、Nitrux 2020.12.31 をインストールして、日本語入力まで試してみましたが、特に蘊蓄などはありませんのでご了承願います。
Nitrux 2020.12.31 のデスクトップ
以下の映像は、VirtualBox(Ver.6.1.16)にて起動・メニューなどの操作や日本語入力のパフォーマンス確認を行いました。
なお、メモリの割当は2GBに設定しています。
低スペックパソコン(CPU:1.7GH 2コア、メモリ:5GB)にて、VirtualBoxのゲストOSとしているため、録画による負荷でさらに遅くなっている感じがします。
特にこの映像で「libreoffice Writer」を立ち上げる時は、フリーズしているように見えますので、少しお待ちいただければと思います。
Nitrux 2020.12.31 について
今回は、「nitrux-release-amd64_2020.12.31.iso」ファイルからインストールしています。
ダウンロード
公式サイト
sourceforge.net からダウンロード
https://sourceforge.net/projects/nitruxos/files/Release/
インストール
本来はインストール用のUSBメモリなどを作成し、そこから起動・インストールしますが、ここでは VirtualBox でインストールした手順の流れをGIFアニメ化しています。
流れに沿って進めて行けば、簡単にインストールが完了します。
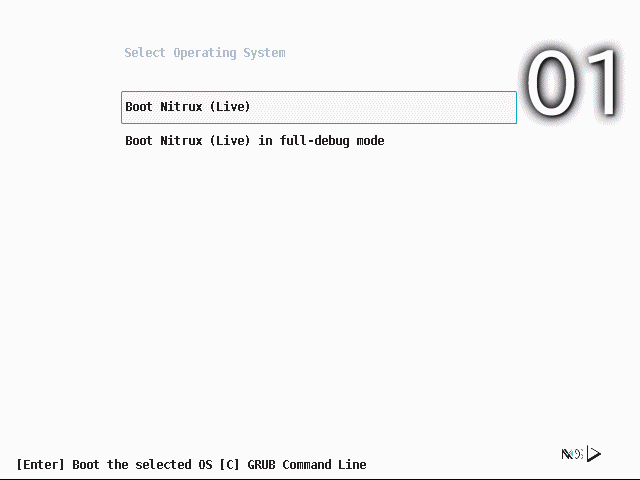
※ここでのインストールは、パソコン搭載のハードディスクを初期化する方法になりますので、実際に試される方はご注意ください。
日本語入力について
ターミナルからコマンドで Fcitx をインストールしたいと思います。
アップデートを行う
fcitx mozc のインストール
インストールの途中で「Y/n」確認がありましたら、「Y」で進めてください。
終了したらログアウト、ログインを行います。
ログインしたら、Fcitx が起動しておらず iBus が起動しているようですが、日本語入力できませんでしたので、以下のように設定しました。
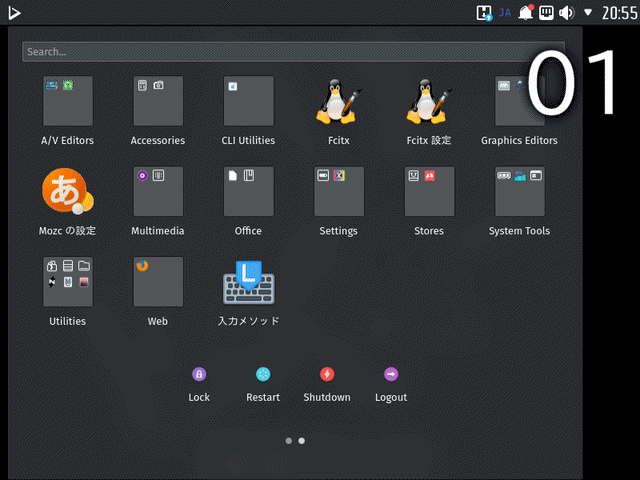
- メニューから「入力メソッド」を開きます。
- 「Input Method Configuration」ウインドウが開きますので、「OK」で進めます。
- ここは「Yes」で進めます。
- 「fcitx」を選択して「OK」で進めます。
- 最後に「OK」で終了します。
その後、ログアウト・ログインを行ないます。
これで日本語が入力できるようになりました。

まとめ
Nitrux 2020.12.31 のインストールと日本語入力まで
今回は「nitrux-release-amd64_2020.12.31.iso」をインストール
ダウンロード
インストール
特に問題なく終了すると思います。
日本語入力
ターミナルからコマンドで、Fcitx をインストールしたのち、メニューの「入力メソッド」からの設定が必要でした。

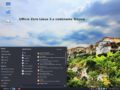
コメント