 YouTube動画をブログに埋め込んで、ここぞというポイントから自動スタートさせたいと思っても、YouTubeには分かるような説明が見当たらずに、何となくあきらめていませんか?
YouTube動画をブログに埋め込んで、ここぞというポイントから自動スタートさせたいと思っても、YouTubeには分かるような説明が見当たらずに、何となくあきらめていませんか?
挙句のはてには、「動画の○○分●●秒あたりから問題のシーンになります」なんて記載してみたりしていませんか?
もっとスマートにYouTube動画をあなたのブログに埋め込みましょう。
尚、この記事では、コードの仕組みを理解して、簡単にアレンジできるようになることが目的です。
基本的な埋め込み方法をおさらい
- 埋め込みたい動画を選ぶ
検索するなどブログ等に埋め込みたい動画を選んでください。 - 埋め込みコードの取得
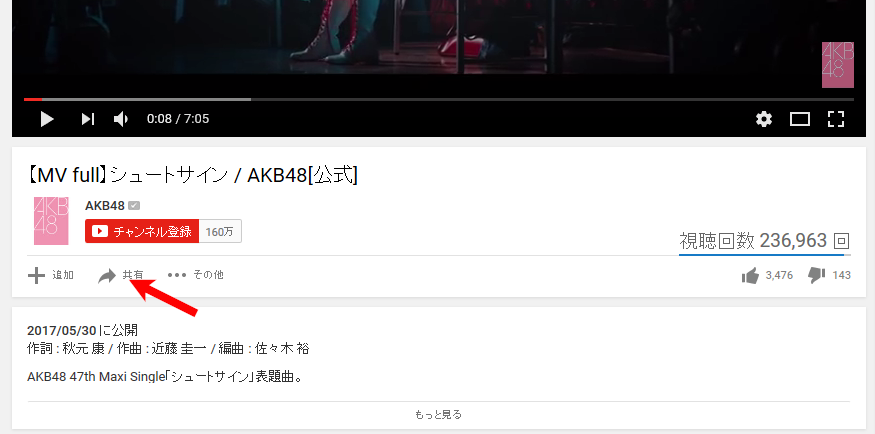
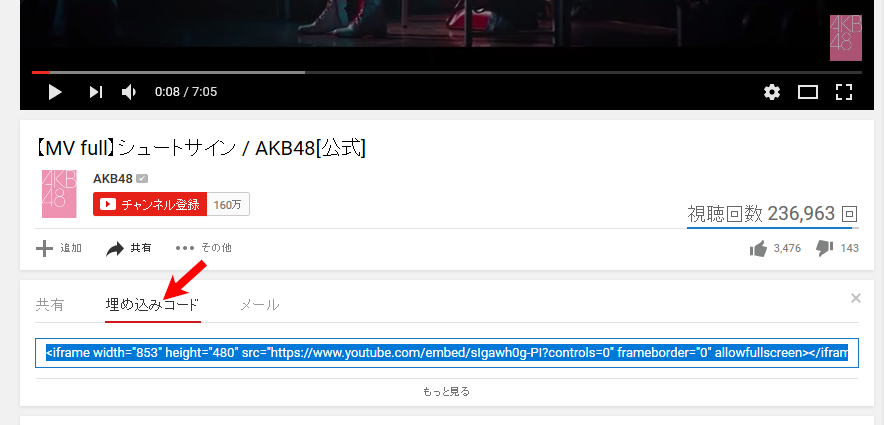
- 動画ページ上で提供されているコードのアレンジ

YouTube上で、以下の設定が可能
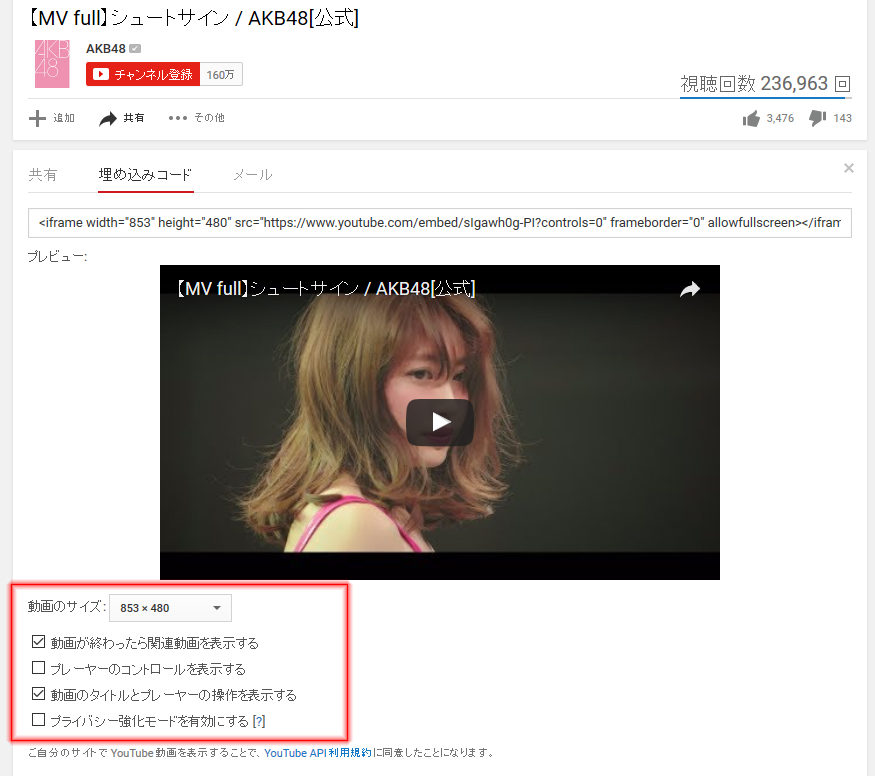
動画のサイズを指定
「560×315」「640×360」「853×480」「1280×720」「カスタムサイズ」の中から動画のサイズを選択できます。
また、動画のアスペクト比は16対9になっています。
動画が終わったら関連動画を表示
ブログに入れるのでしたら、表示しないほうがYouTubeへ行かれないかもしれません。
プレーヤーのコントロールを表示
表示しないと、ブログなどで見てもらった場合、どうしてよいのか分からない人もいると思います。
動画のタイトルとプレーヤーの操作を表示
動画の上部に表示されるタイトル等です。
プライバシー強化モードを有効
プライバシー強化モードを有効にすると、ウェブサイトの訪問者が動画を再生しない限り、訪問者に関する情報は YouTube に保存されないとのことです。
ほとんどの人がこの設定を有効にしていないと思いますので、ここはあまり気にしないでも良いと思います。
これらのチェックをするとコードに反映しますので、コピーペーストします。
コードの仕組みを確認しておく
取得した埋め込みコード
<iframe width=”853″ height=”480″ src=”https://www.youtube.com/embed/sIgawh0g-PI” frameborder=”0″ allowfullscreen></iframe>
- 動画が終わったら関連動画を表示する
- プレーヤーのコントロールを表示する
- 動画のタイトルとプレーヤーの操作を表示する
src=”https://www.youtube.com/embed/sIgawh0g-PI”
この3つにチェックを入れたのが、コードに何も付加されていない状態
動画が終わったら関連動画を表示する
チェックを外すと
src=”https://www.youtube.com/embed/sIgawh0g-PI?rel=0”
プレーヤーのコントロールを表示する
チェックを外すと
src=”https://www.youtube.com/embed/sIgawh0g-PI?controls=0”
動画のタイトルとプレーヤーの操作を表示する
チェックを外すと
src=”https://www.youtube.com/embed/sIgawh0g-PI?showinfo=0“
3つともはずすと
<iframe width=”853″ height=”480″ src=”https://www.youtube.com/embed/sIgawh0g-PI?rel=0&controls=0&showinfo=0″ frameborder=”0″ allowfullscreen></iframe>
このコードをベースにやりたいことを追加する
これらの利用頻度が高いと思います。
自動再生
autoplay=1
値: 0 または 1
動画が自動的に再生されますので、使う動画によっては注意してください。
〇〇秒よりスタート
start=秒数
値: 正の整数
動画の先頭から指定された秒数分進めた位置から再生されます。
●●秒で終わる
end=秒数
値: 正の整数
動画の先頭から測定し、再生を停止します。
ループ再生
loop=1
値: 0 または 1
1 を設定すると
最初の動画が繰り返し、再生されます。
尚、このパラメータを単一動画に使うには
loop=1&playlist=VIDEO_ID
このように「 playlist 」パラメータとセットでの利用になります。
startパラメータが設定してあっても、ループ再生時には頭からのスタートになります。
これらは、複合して利用できます。
尚、上記のパラメータはすべて省略可能です。
これら以外の使えるパラメータ
ちなみに、こんなパラメータがあるよというレベルの説明ですが、気になるものがあれば調べてご利用ください。
- cc_load_policy:字幕表示
- color:プレーヤーの動画進行バーに動画を開始してからの経過時間を示すときに使用する色を指定
- disablekb:キーボード操作の有効無効
- enablejsapi:JavaScript API が有効無効
- fs:全画面表示ボタンを表示の有無
- hl:プレーヤーのインターフェースの言語を設定
- iv_load_policy:動画アノテーション表示
- list:プレーヤーに読み込むコンテンツを識別するときに、listType パラメータと組み合わせて使用
- listType:レーヤーに読み込むコンテンツを識別するときに list パラメータと組み合わせて使用
- modestbranding:YouTube ロゴを表示の有無
- origin: IFrame API のセキュリティを強化
- playlist: 再生する動画 ID をカンマで区切ったリスト
- playsinline:このパラメータは iOS 上の HTML5 プレーヤー制御
実際のコードの書き方を確認
前述のYouTubeから取得したコードの動画を示す部分
src=”https://www.youtube.com/embed/sIgawh0g-PI”
sIgawh0g-PIの部分はVIDEO_IDなので以下のように簡略化して説明します。
src=”https://www.youtube.com/embed/VIDEO_ID”
この部分にパラメータと値を加えていきます。
「?」を加えてからになります。
src=”https://www.youtube.com/embed/VIDEO_ID?パラメータ=値”
複数のパラメータを加えたい場合は「&」で繋げます。
src=”https://www.youtube.com/embed/VIDEO_ID?パラメータ=値&パラメータ=値&パラメータ=値&パラメータ=値”
YouTubeからコードを取得すると「&」部分が「&」となっているかと思います。
HTMLのソース表記で「&」と記載してブラウザで見ると「&」と表示されるはずです。
ブログのエディターなどで、うまく動画が表示されない場合のみ注意してみてください。
「&」と記載して問題が無いですが、念のため覚えておいてください。
実際に記載する場合は以下のようになります。
<iframe width=”853″ height=”480″ src=”https://www.youtube.com/embed/VIDEO_ID?パラメータ=値&パラメータ=値&パラメータ=値&パラメータ=値” frameborder=”0″ allowfullscreen></iframe>
まとめ
基本的な埋め込み方法は次のとおり
- 埋め込みたい動画を選ぶ
検索するなどブログ等に埋め込みたい動画を選んでください。 - 埋め込みコードの取得
- 動画ページ上で提供されているコードのアレンジ
YouTube上で、以下の設定が可能
- 動画のサイズを指定
- 動画が終わったら関連動画を表示
- プレーヤーのコントロールを表示
- 動画のタイトルとプレーヤーの操作を表示
- プライバシー強化モードを有効
これらのチェックをするとコードに反映します。
そのコードをメモ帳などのエディターにコピーペーストしておきます。
例:<iframe width=”853″ height=”480″ src=”https://www.youtube.com/embed/sIgawh0g-PI?rel=0&loop=1&playlist=sIgawh0g-PI” frameborder=”0″ allowfullscreen></iframe>
そして、このコードをベースにやりたいことを追加する
自動再生
autoplay=1
〇〇秒よりスタート
start=秒数
●●秒で終わる
end=秒数
ループ再生
loop=1
このパラメータを単一動画に使うには
loop=1&playlist=VIDEO_ID
このように「 playlist 」パラメータとセットでの利用になります。
埋め込みコードの動画を示す部分の例
src=”https://www.youtube.com/embed/VIDEO_ID”
この部分にパラメータと値を加えていきます。
src=”https://www.youtube.com/embed/VIDEO_ID?パラメータ=値”
複数のパラメータを加えたい場合は「&」で繋げます。
src=”https://www.youtube.com/embed/VIDEO_ID?パラメータ=値&パラメータ=値&パラメータ=値&パラメータ=値”
実際に記載する場合は以下のようになります。
<iframe width=”853″ height=”480″ src=”https://www.youtube.com/embed/VIDEO_ID?パラメータ=値&パラメータ=値&パラメータ=値&パラメータ=値” frameborder=”0″ allowfullscreen></iframe>


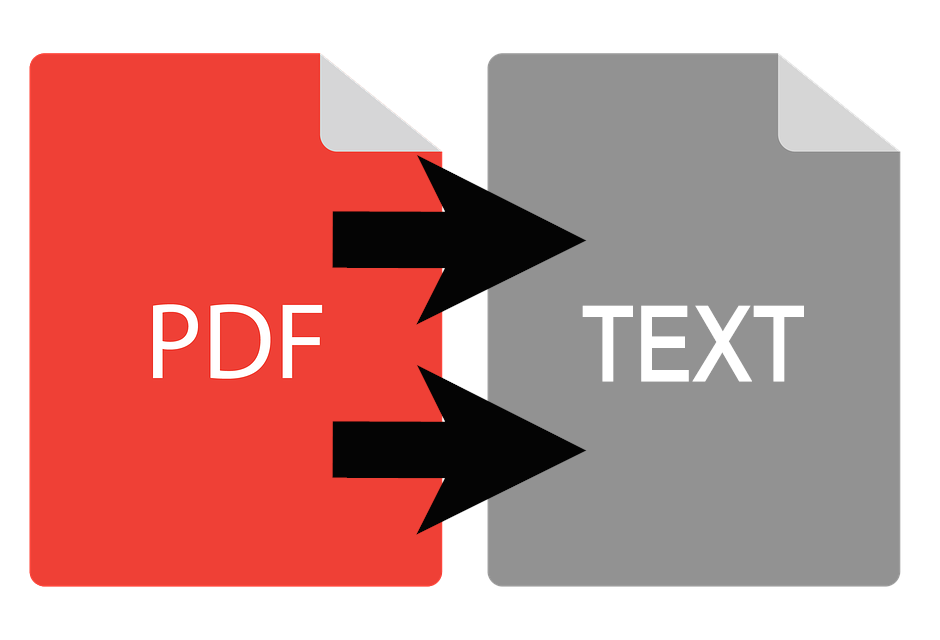
コメント