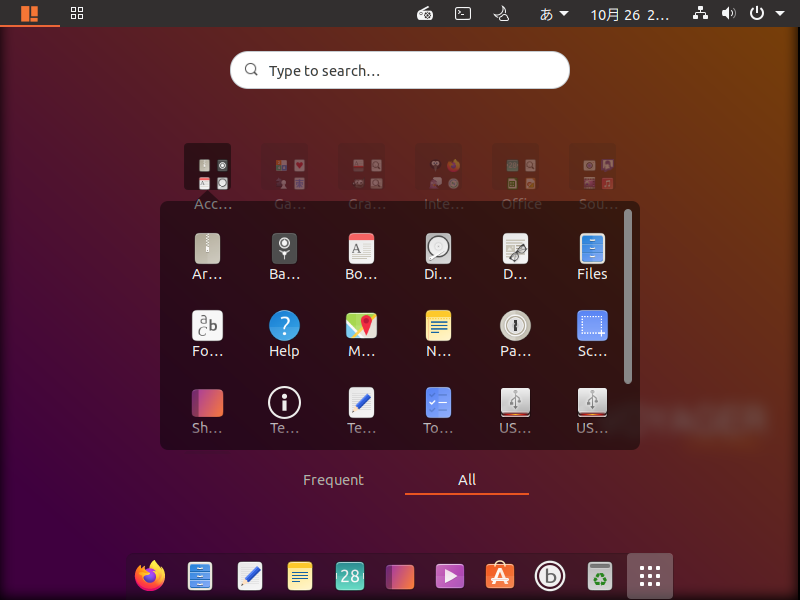
今回インストールしてみたのは、Voyager GE 19.10。Ubuntu 19.10(Eoan Ermine)がベースで Gnome-Shell 3.34デスクトップのOSです。
Voyager GE 19.10デスクトップはこんな雰囲気
以下の映像は、VirtualBox(Ver.6.0.12)にて起動・メニューなどの操作確認を行いました。
また、メモリの割当は3GBに設定しています。
基本的には、メモリを2GBに設定して他のOSと比較してもらうことができるようにしていますが、2GBに設定したらOSが(VirtualBoxにて)ライブ起動で立ち上がらなかったので、3GBにしています。
なお、少し引っかかる感じがありますが、低スペックパソコンで録画しているため若干影響が出ています。
また、インストール後にメモリを2GBに戻して、ハードディスクから起動する形にしたら(たまたま?)稼働しましたので、上記と同じような操作をしてみました。
Voyager GE 19.10について
今回インストールに使用したメディアは、「Voyager-GE-19.10-amd64.iso」です。
64bit版のみであり、サポート期限も短く9ヶ月間になっていますのでご注意ください。
ダウンロード
公式サイト
ダウンロードページ
https://voyagerlive.org/voyager-ge-19-10/
インストール(VirtualBoxにて)
デスクトップの映像部分でも書いていますが、64bitのパソコンの場合は、メモリが3GB以上必要でした(2GBだとライブ起動しなかった)。
最初に言語を日本語に設定してから、ライブ起動しています(VirtualBoxでは自動的に言語設定画面になっていますが、ならない場合は「F2」キーで設定してください)。
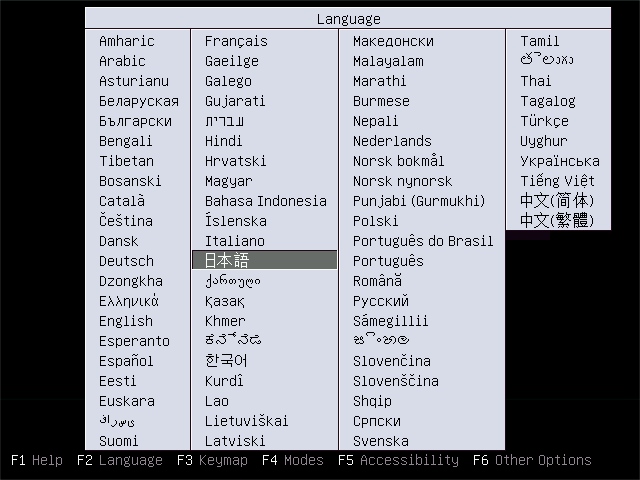
流れに沿って進めて行けば、簡単にインストールが完了しますので、手順の流れをGIFアニメにしておきます。
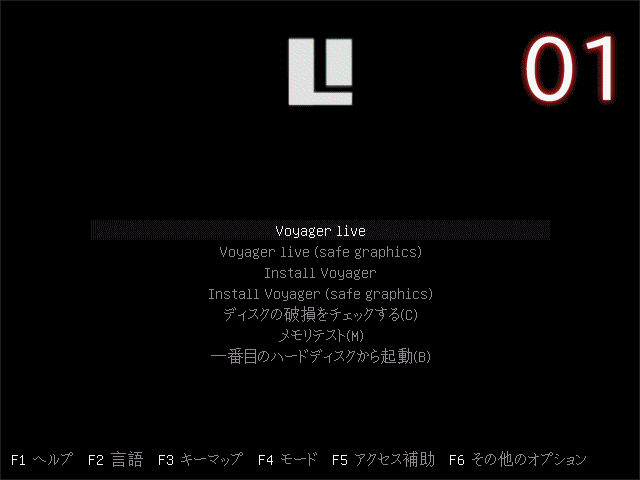
※このインストールは、パソコン搭載のハードディスクを初期化する方法になりますので、実際に試される方はご注意ください。
再起動後
各種設定を行うウインドウが立ち上がりますので、必要に応じて設定してください。
とりあえず、設定に出てくる画面をGIFアニメにしておきます。
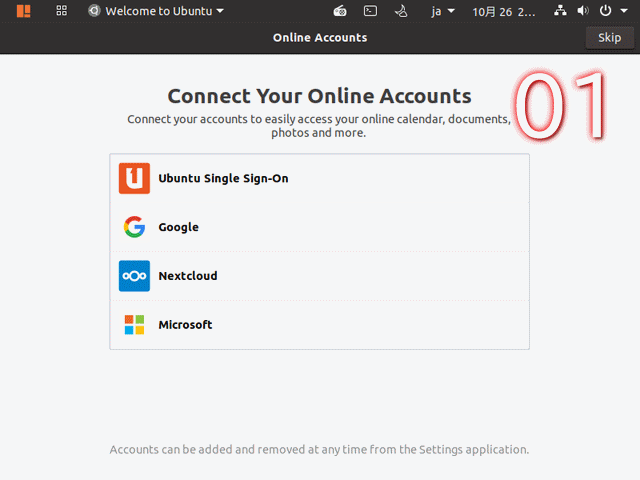
日本語入力について
特に何もせずに、日本語入力は可能です。

まとめ
Voyager GE 19.10をインストール
インストールに使用したメディアは、「Voyager-GE-19.10-amd64.iso」
64bit版のみ、サポート期限も短く9ヶ月間
ダウンロード
公式サイトよりダウンロード
インストール(VirtualBox)
ライブ起動にメモリが3GB以上必要でした。
なお、インストール後にはメモリを2GBに設定しても起動することができました。
インストール自体は、ベースがUbuntuなので簡単に完了します。
日本語入力
設定は不要で入力できます。
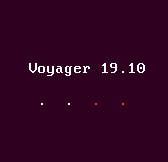


コメント
はじめまして。
私の環境(dynabook T451-59DW 15.6インチノート アスペクト比1366×788)ではUSBメモリーからの起動は問題ありませんでしたが、インストールの段階でストレージを選択し、ArcoLinuxとデュアルブートで後方パーテションを切りインストールを試みました。
パーテションの選択画面までは上手くいきましたが、その先へ進むボタンが表示されずどうしようもありませんでした。
解決策があればご教授ください。
ご質問の件ですが、記事ではVirtualBoxにて、HDDの初期化を行う手法でインストールしています。
そのため、デュアルブートにしておらず、知識不足もありまして、正直に申し上げてよくわかりません。
申し訳ありませんが、アドバイスできる知識を持ち合わせていないということで、ご了承ください。