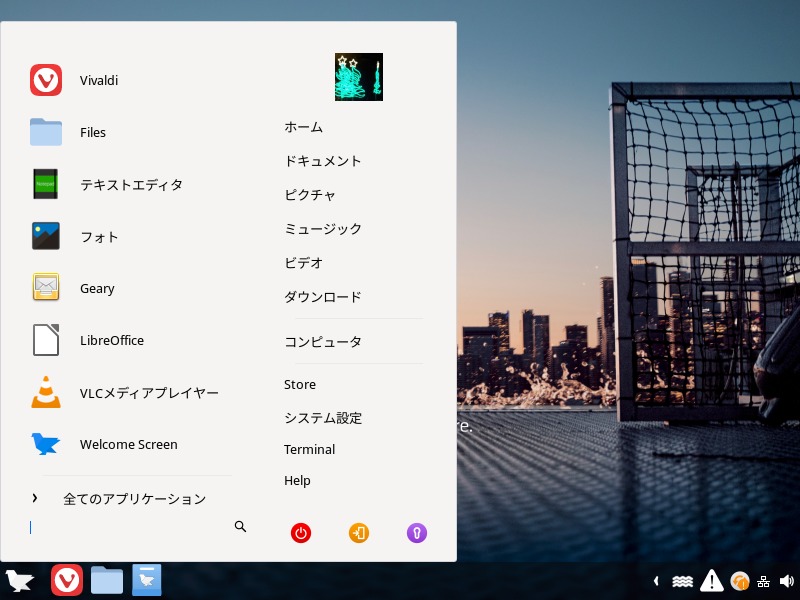
Feren OS が2つのバージョンになり、いままでの「Cinnamon」版が『Feren OS Classic』に変わり、「KDE Plasma」版が新しくでき、こちらが『Feren OS』とされます。
つまり、主流を「KDE Plasma」デスクトップに変更するようです。
ここでは”エディション”と表現したほうが良いかもしれませんが、Feren OSの公式サイトで”version”と表記されていましたので、ここでも”バージョン”としています。
Feren OS 2019.12 について
今回は、Feren OS(KDE Plasma版)を試してみようと思ったのですが、VirtualBoxでそのままインストールすることができずに、エラーが出てしまい断念しました。
ここでは、Feren OS Classic(Cinnamon版)について、インストールから日本語入力設定について確認しました。
インストールで使用したのは、「Feren OS x64 Classic.iso」ファイルになります。
Feren OS Classic デスクトップはこんな感じ
以下の映像は、VirtualBox(Ver.6.0.12)にて起動・メニューなどの操作確認を行いました。
なお、メモリの割当は2GBに設定しています。
システム要件
- CPU:64ビットアーキテクチャ
- メモリ:1〜2GB(快適な使用のために4GBを推奨)
- 必要ディスク容量:20GB以上(50GB以上を推奨)
- 解像度:1024×768以上
- その他:インターネットアクセス、USBポートまたはDVD/CDドライブ
ダウンロード
公式サイト
ダウンロードページ
https://ferenos.weebly.com/get-feren-os.html
インストール(VirtualBox)
VirtualBoxでインストールした手順の流れをGIFアニメ化しています。
流れに沿って進めて行けば、簡単にインストールが完了します。
ライブ起動して、「Welcome画面」等を閉じたところからになります。
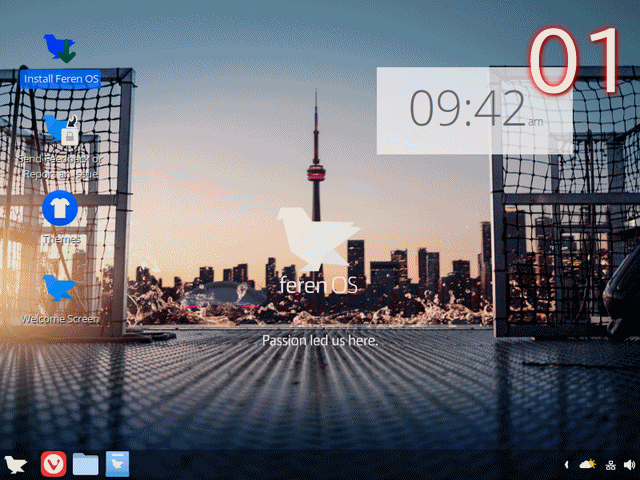
※ここでのインストールは、パソコン搭載のハードディスクを初期化する方法になりますので、実際に試される方はご注意ください。
なお、インストールについて細かな手順の説明が必要な場合は、以下の記事を参考にしてください。
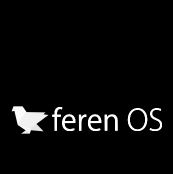
日本語入力について
インストール終了後の再起動が完了したら、Welcome画面の設定を強制的に行なわされます。
その後、メニューから「システム設定」を開き「設定」(見出し)にある「入力方法」を設定します。
ここでは、Fcitxのインストールから設定についての流れをGIFアニメ化しておきます。
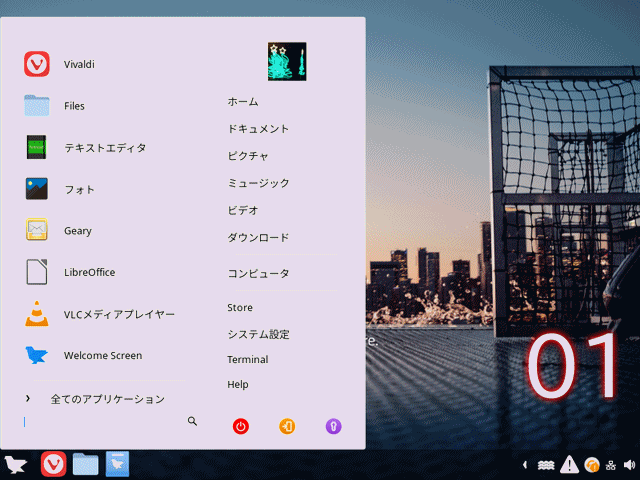
なお、細かな手順の説明が必要な場合は、以下の記事を参考にしてください。
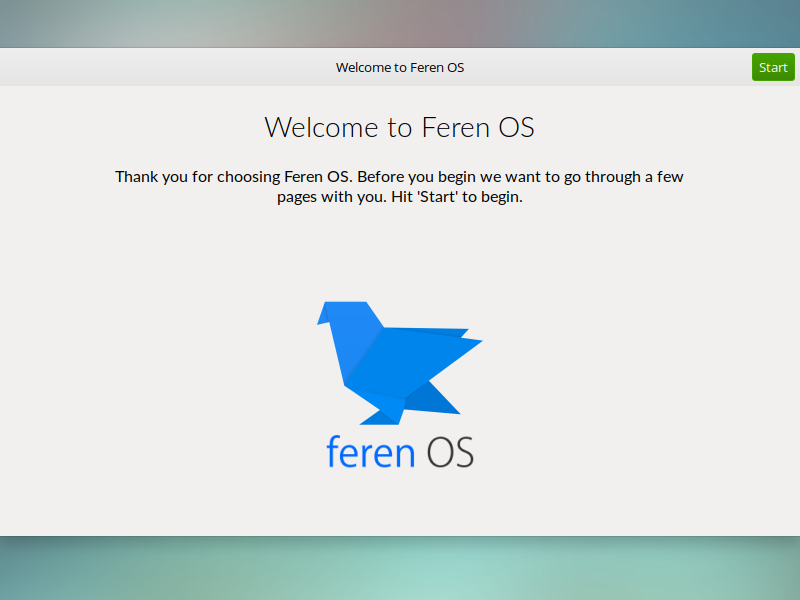
※基本的な手順は上記の記事と同じですが、今回のバージョンでは最初にメニューから「システム設定」を直接開けます。
上記の設定が終わり、ログアウト、ログインを行えば、日本語入力が可能になっています。
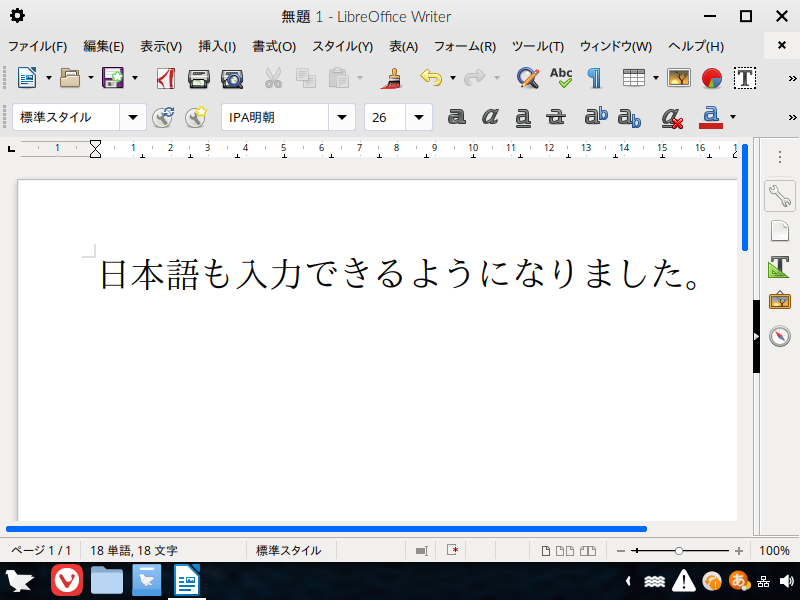
まとめ
Feren OS 2019.12は、2つの Feren へ
- 「KDE Plasma」デスクトップ版の『Feren OS』
- 「Cinnamon」デスクトップ版の『Feren OS Classic』……いままでの継続
Feren OS 2019.12 について
今回は、Feren OS Classic について、インストールから日本語入力設定について確認しました。
使用したのは、「Feren OS x64 Classic.iso」ファイルです。
システム要件
- CPU:64bit
- メモリ:1〜2GB
- 必要ディスク容量:20GB以上
- 解像度:1024×768以上
など
ダウンロード
公式サイトのダウンロードページより
インストールと日本語入力について
インストールは簡単に終了しますが、日本語入力について別途設定が必要です。
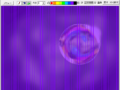

コメント