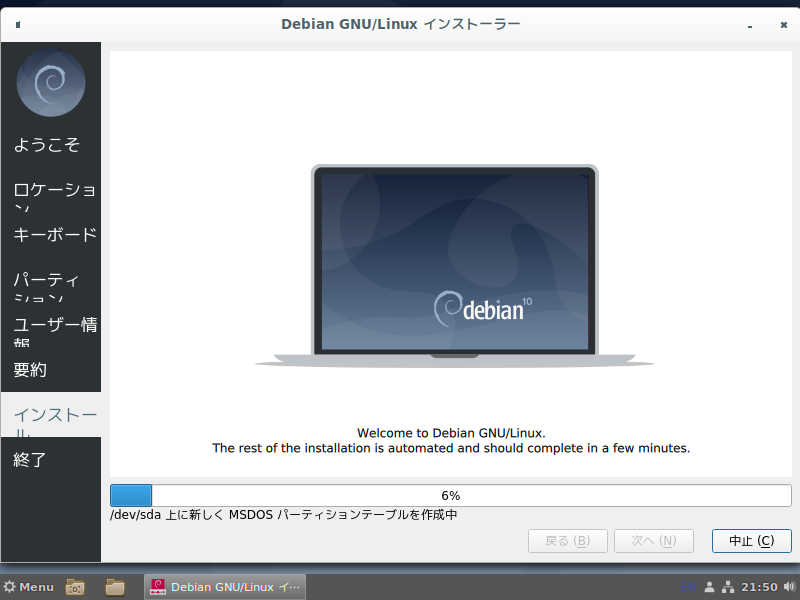
前記事では「Debian 10」のXfceデスクトップ版をお試ししてデスクトップの映像などをさらっとまとめています。
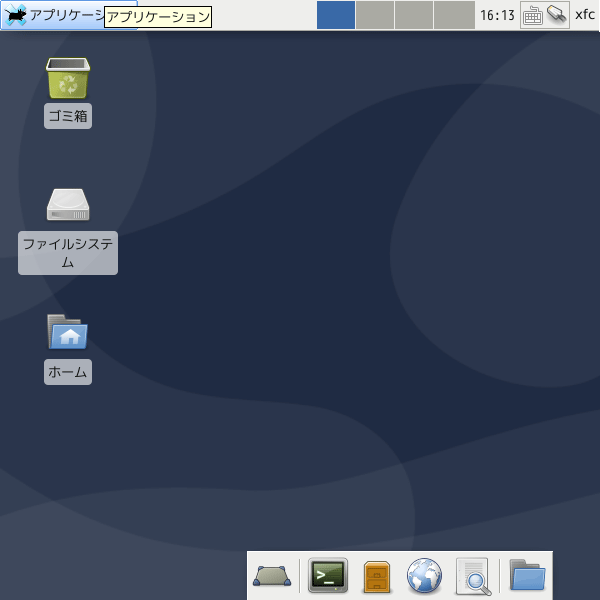
今回の「Debian 10 Cinnamon Desktop」はデスクトップの映像とインストール手順のGIFアニメぐらいしか違いはありませんが、よろしければ参考にしてください。
Debian 10 Cinnamon デスクトップはこんな雰囲気
以下の映像は、VirtualBox(Ver.6.0.8)にて起動・メニューなどの操作確認を行いました。
なお、メモリの割当は2GBに設定しています。
ソフトウエアレンダリングモードで実行していますので、CPUの負荷が高くなり若干スローに感じます。
大変スペックの低いパソコンなので、録画していると若干影響が出てしまうため、実際にはもう少しクイックな雰囲気になるでしょう。
Debian 10 Cinnamon について
今回は、「debian-live-10.0.0-amd64-cinnamon.iso」を利用して、インストールを行いました。
最小システム要件
- CPU:Pentium 4, 1GHz
- メモリ:512 MB(推奨2GB)
- 必要ディスク容量:10GB
ダウンロード
公式サイト
ダウンロードページ
https://cdimage.debian.org/debian-cd/current-live/amd64/iso-hybrid/
ページ下部にダウンロードリンクがあり、Cinnamon版isoファイルは、そのリンクの中で上の方になります。
インストール(VirtualBox)
ここでは、VirtualBoxでインストールした手順を記載しておきます。
簡単だということを確認していただけると思います。
以下のGIFアニメのナンバーは、下記ステップと同じです。
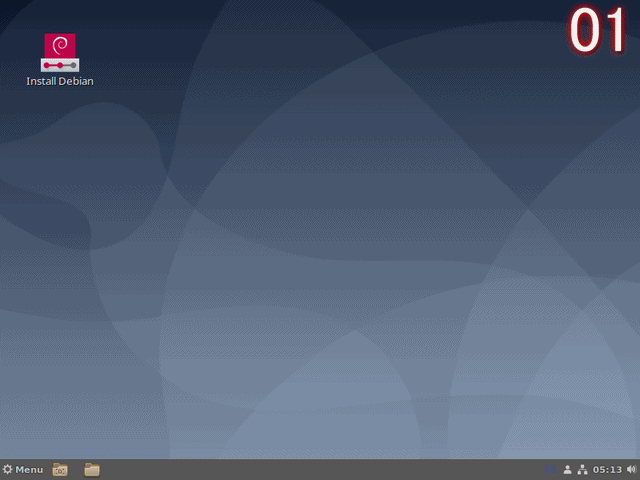
※実機での利用は、isoファイルを書き込んだUSBメモリを差し込んで起動しますが、元のOSが立ち上がった場合は、BIOS等の設定が必要です。
- ライブ起動したデスクトップ画面にあるインストーラーアイコンをクリックして、インストーラーを起動します。
- 言語を「日本語」に設定し、「次へ」をクリック。
- ロケーション設定で、地図にある「Tokyo」のあたりをクリックすると、地域「Asia」ゾーン「Tokyo」を自動的に入力されるので、確認の後「次へ」をクリック。
- キーボード設定で、すでに左側「Japanese」右側「Default」となっていると思いますが、必要があれば自身のキーボードと同じ物を選択し「次へ」をクリック。
- ここでは「ディスクの消去」を選択し、「次へ」をクリック。
※実機へのインストールではハードディスクが消去されて、現在インストールしているOSはなくなりますので、ご注意ください。 - ユーザー情報を入力し、「次へ」をクリック。
- ここまでに設定した内容が表示されていますので、確認の上「インストール」をクリック。
- インストールが完了したら、「実行」をクリックしてください。
※VirtualBoxではこの状態のままフリーズしてしまったので、「Debian 10」のウインドウを強制的に終了させました。
再起動後は、インストールも日本語化も問題なく完了していました。
日本語入力について
手間取りましたが、元々iBusやFcitxなどが用意されていますので、最終的にFcitxにて入力できるようになりました。

まとめ
Debian 10 buster Cinnamonデスクトップ版をお試し
「debian-live-10.0.0-amd64-cinnamon.iso」を利用して、インストールを行いました。
最小システム要件
- CPU:Pentium 4, 1GHz
- メモリ:512 MB
- 必要ディスク容量:10GB
ダウンロード
公式サイトダウンロードページより
インストールは簡単に
インストールは簡単になったのですが、日本語入力で手間取ってしまいました。
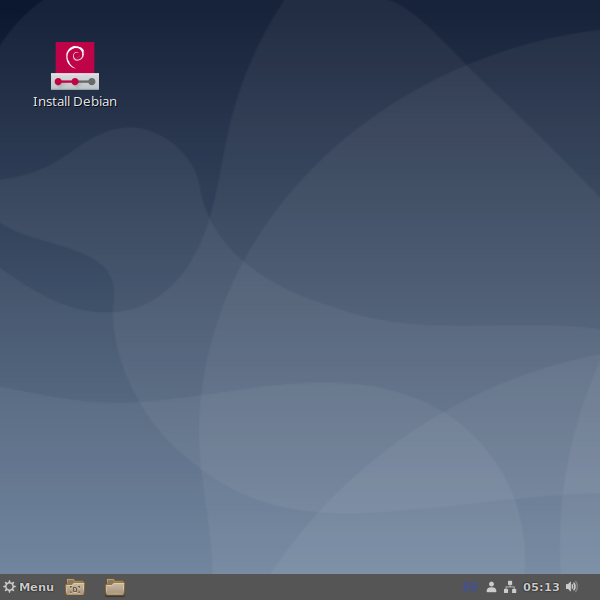
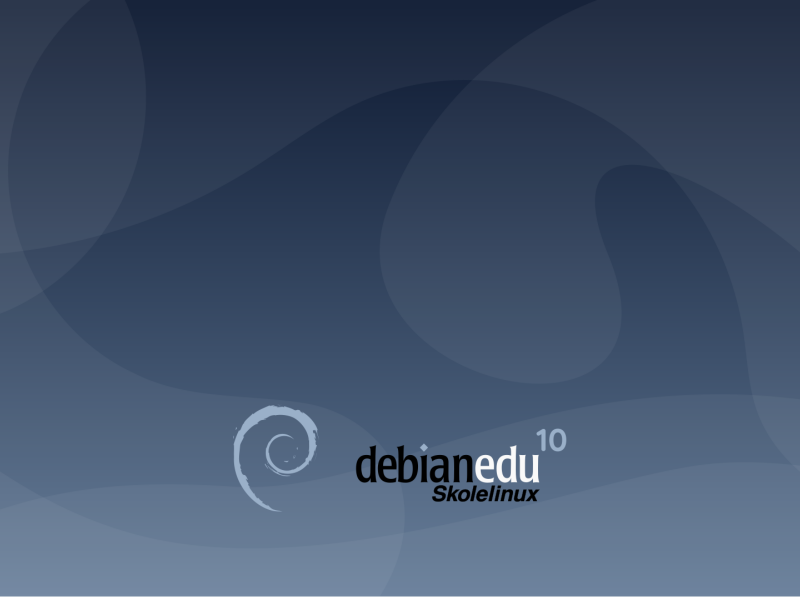
コメント