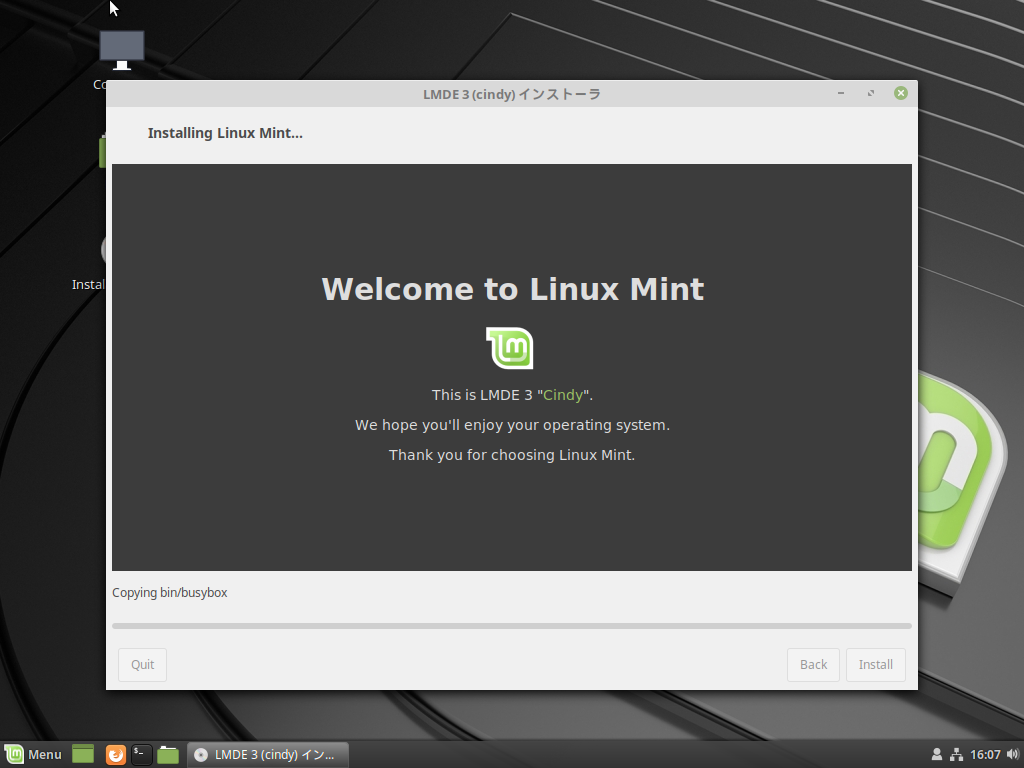
前回は、『LMDE 3 Cindy』について、システム要件やダウンロード、インストール用USBメモリの作成についてまとめています。
また、起動の状況をVirtualBox上ではありますが、割り当てるメモリを2GBと1GBで、それぞれ映像にしていますので、よろしければ以下をご覧ください。
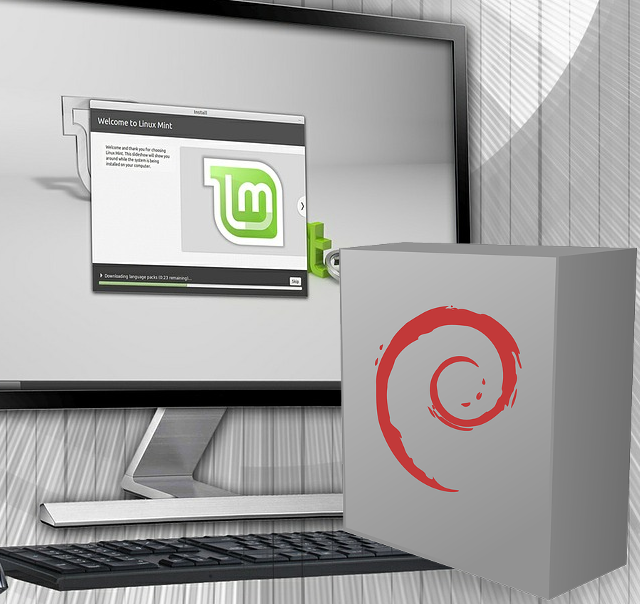
無料OS『LMDE 3 Cindy』…DebianベースのLinux Mint!
LMDE 3 "Cindy"は、Debian 9 "Stretch"をベースにしているCinnamonデスクトップ環境のOS。LMDEにポイントリリースはありません。最低システム要件、メモリ:1GB以上、空きディスク容量:15GB以上、解像度:1024×768以上。
今回は、インストール作業と日本語入力についての記事になります。
インストールとライブ起動確認
インストール確認は、VirtualBox Ver.5.2.18にて、計2回行っています。
ライブ起動は、元Windows 7 professional(64bit)PCで確認しています。
『LMDE 3 Cindy』のインストール
インストールは、パソコンのHDDのOSを入れ替えるパターンです。
それぞれの選択項目を記載してありますので、選択したら「Foward」などをクリックしてください。
以下のGIFアニメのナンバーは、下記とナンバーとリンクしています。
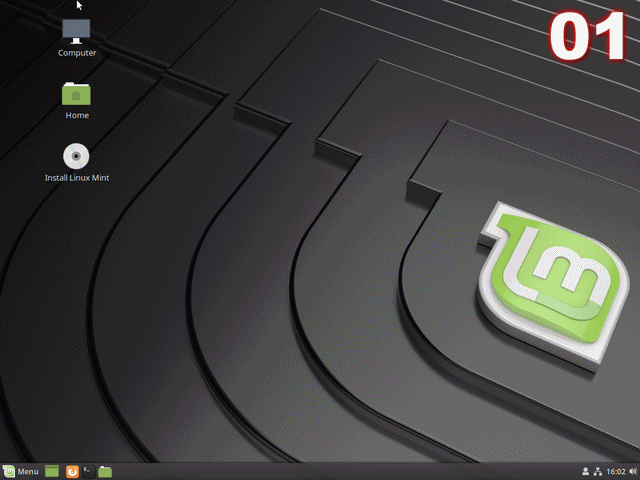
※USBメモリを差し込んで起動しますが、元のOSが立ち上がった場合は、BIOS等の設定が必要です。
- ライブ起動したら、デスクトップにあるインストーラーアイコンをクリックします。
- インストーラーが起動し、言語設定になりますので、すでに選択されていると思いますが「Japanese」を選択します。
- タイムゾーンで、すでに設定されていると思いますが「Asia/Tokyo」を設定します。
- キーボードレイアウトで、「Japanese」を選択し、右側はご自信のキーボードレイアウトに合わせてください。
- ユーザー情報やパスワード等を設定します。
- パーティション作成のため、ディスク情報削除の確認になります。
- 作成されるパーティションの確認になりますので、よければそのまま進めます。
- ブードローダーインストールの確認になりますので、よければそのまま進めます。
- インストールの内容確認です。
- 設定した状況に応じて、数十分程度待つとインストールが終了、再起動するため「Yes」をクリックします。
- インストールメディアを抜いて、エンターキーを押してください。
日本語入力について
再起動したら、まずはアップデートしてください。
アップデートが終わったら、以下の手順で日本語入力設定を行います。
以下のGIFアニメのナンバーは、下記とナンバーとリンクしています。
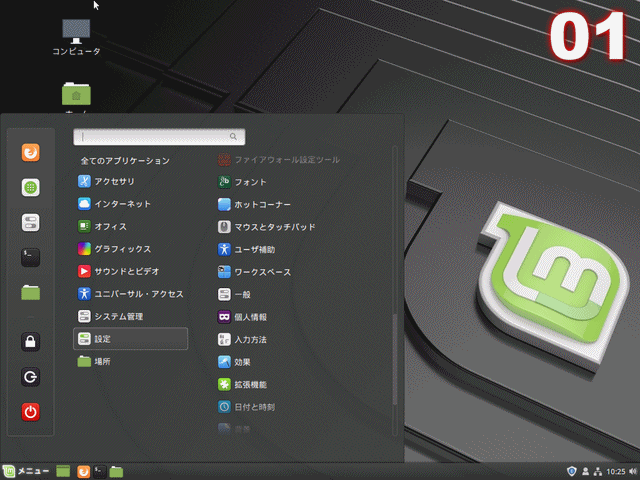
- スタートメニューから「設定」→「入力方法」を開きます。
- 画面の状態なら、入力方法の「▼」を開いてください。
- すると、下部に言語サポートが開きますので、日本語の「インストール」をクリックします。
- 途中で確認がでますので、そのまま「Continue」で続けます。
- 少し待つと、インストールが終了し表示が変わります。
- 上部にある入力方法から「Fcitx」を選択し閉じます。
あとは、ログアウト・ログインを行えば完了です。
テキストエディタなどで、日本語入力の確認をしてください。
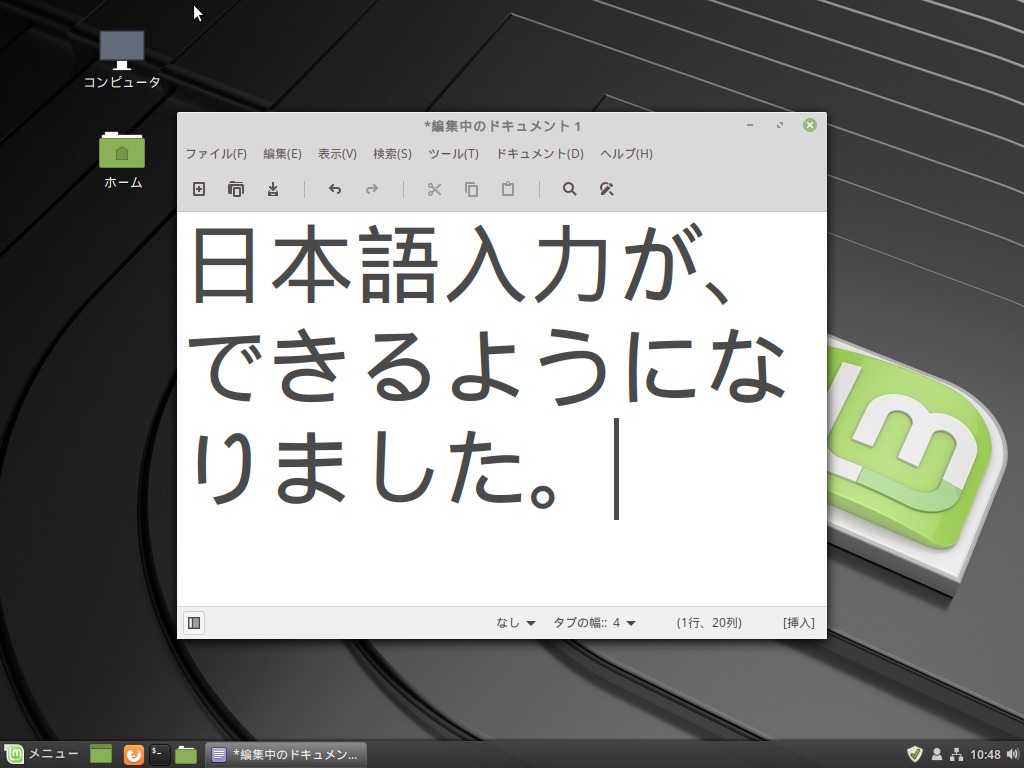
まとめ
『LMDE 3 Cindy』のインストールと日本語入力について
インストールとライブ起動は以下で確認
- インストールは、VirtualBox Ver.5.2.18にて、計2回
- ライブ起動は、元Windows 7 professional(64bit)PC
インストールは簡単
基本的には、ユーザー情報やパスワードの画面設定だけで、あとはクリックするだけでも完了します。
日本語入力について
入力方法の設定で、Fcitx等のインストールが必要です。
日本語入力には、ほんのひと手間必要ですが、インストールが簡単なので、一緒に考えれば、楽なOSに違いありません。

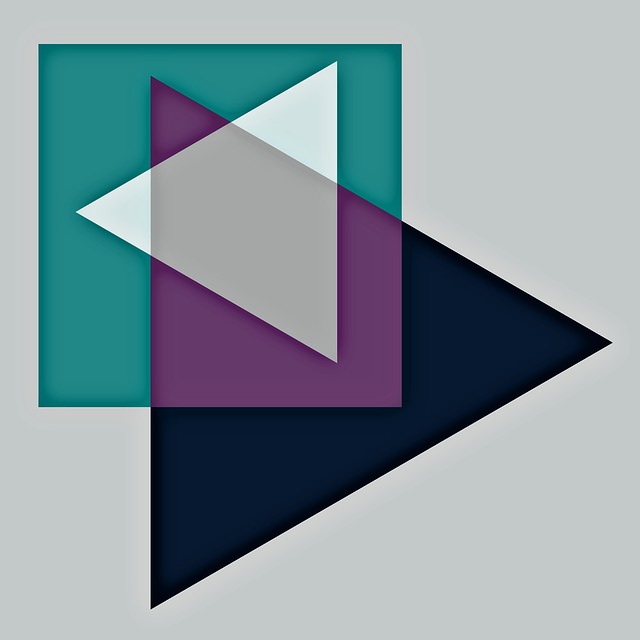
コメント